SAP ITS 4.6D のインストール [SAP]
SAP ITS 4.6D のインストールです。
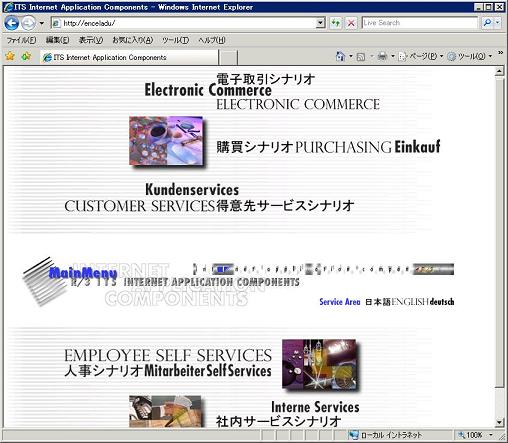
最新版ではありません。
なぜかと言うと、Windows NT 4.0 + IIS 3.0 に対応しているのが ITS 4.6D だったからです。
ITSの接続先はR/3 4.0B で、両方とも同じサーバ(VMサーバ)にインストールします。
なにはともあれ、IIS がインストールされている必要があります。
今回は OS が Windows NT 4.0 だったので IIS は3.0です。
この IIS にHTMLページやスクリプトが統合されます。

ITS本体のインストーラ(exeファイル)の最新版をSAPよりダウンロード。
さらに R/3 4.0B 用のパッケージ(sarファイル)もダウンロードします。
インストーラを実行します。
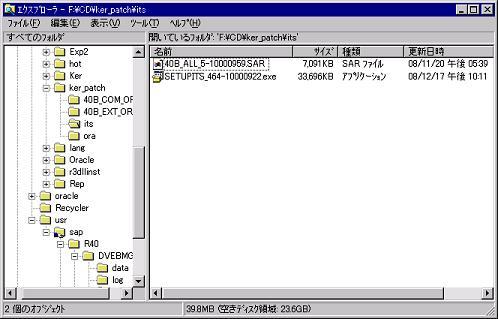
場合によっては、システムDLLが更新されて最初に再起動を要求される場合があります。
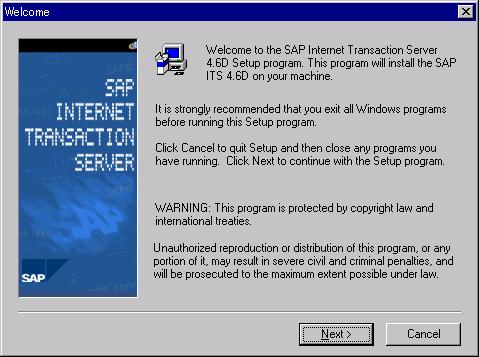
ITSの WGate と AGate を同じサーバにインストールするので Single-Host を選択します。
真ん中は AGate 、下は WGate です。
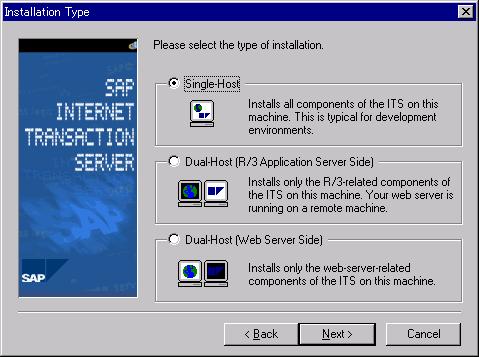
ITS のインストール先フォルダを選択します。
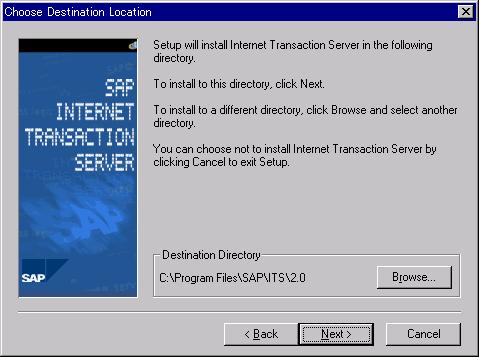
コンポーネントを追加する場合に Administration を選択します。ここでは Typical を選んでます。
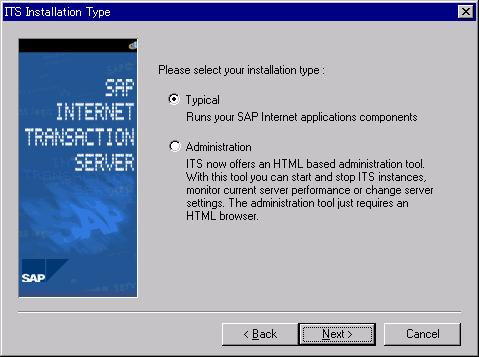
ITS 用のインスタンス名を決定します。R/3のインスタンス名とは関係ありません。
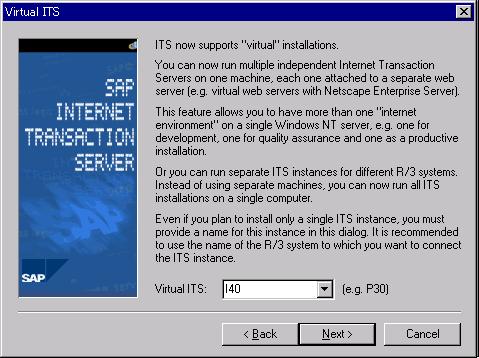
統合する Webサーバーの種類を選択します。
Oracleがインストールされているので Oracle Web サーバーも表示されていますが、サポートしてません。
IIS を選択します。
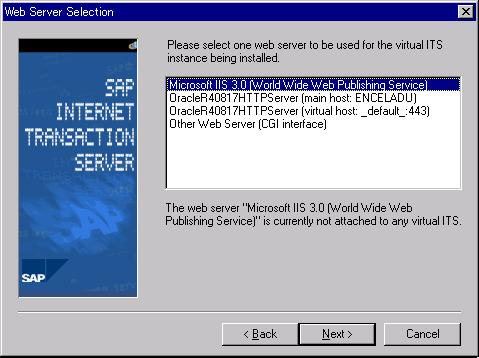
WebサーバーへのアクセスURLおよびポートを指定します。
IISはデフォルトポート80になってます。IIS 3.0 だとサイトもポートも1つなので HTTPS の方は無視されます。
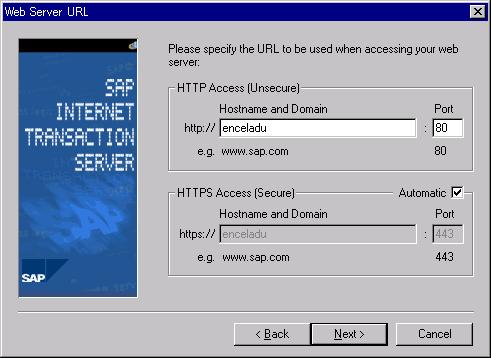
インストールするパッケージを選択します。
画面上方にあるものをインストールします。
下方にあるものを選択して install ボタンを押すと上方のインストール対象にピックアップされます。
画面下方にリストされていないパッケージを選択する場合は Browse ボタンでパッケージのファイルを指定します。
40b_all_xxxxxxx.sar を指定しています。
その他、its_adm と webgui も選択しました。
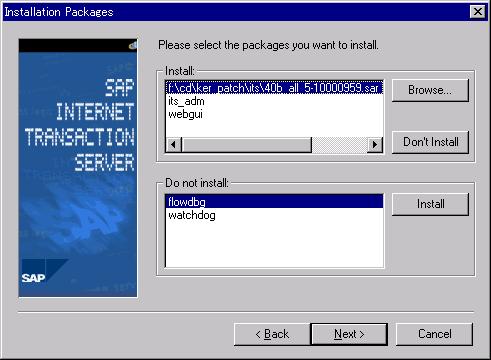
AGate の数を指定します。ITSからR/3への接続プロセスの数を指定します。
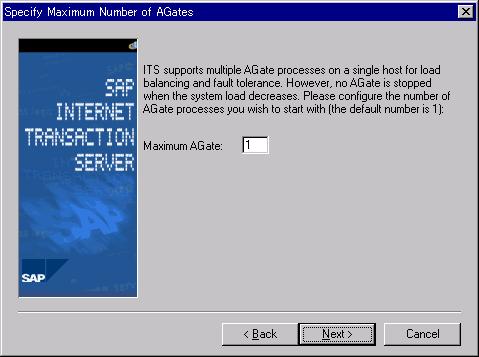
メモリの設定をデフォルトで設定します。
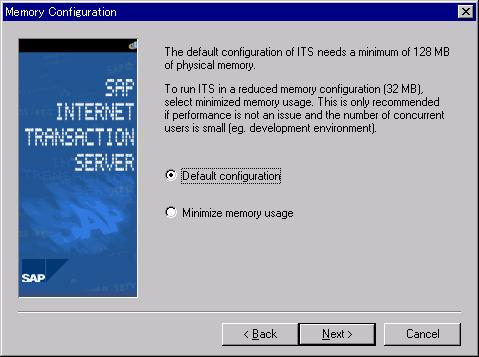
R/3への接続情報を指定します。ここではグローバル接続ユーザを指定します。主にカタログ一覧取得等の特別な認証を必要としない情報取得に使用されます。
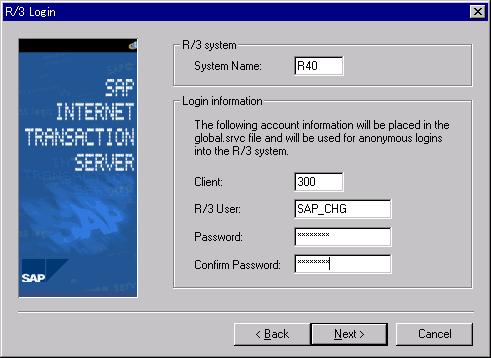
R/3への接続情報を指定します。ここではR/3サーバへの情報を指定します。APサーバが複数の場合は負荷分散のためLoad Balancing を選びます。
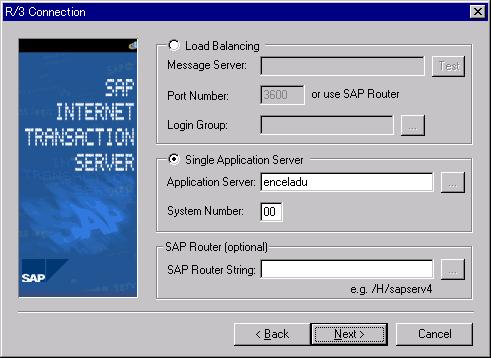
構成ファイルへのアクセス制限をどうするか指定します。今回はなし。
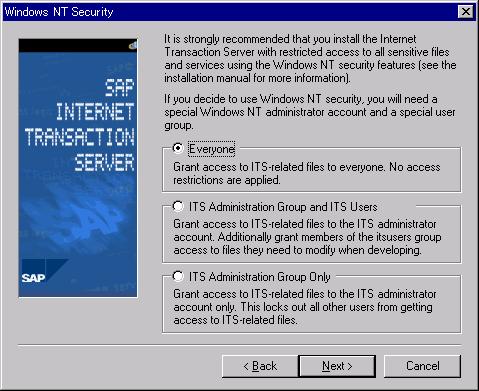
サービスを終了した時に移動するURLを指定します。
ここではホームURLを指定しています。
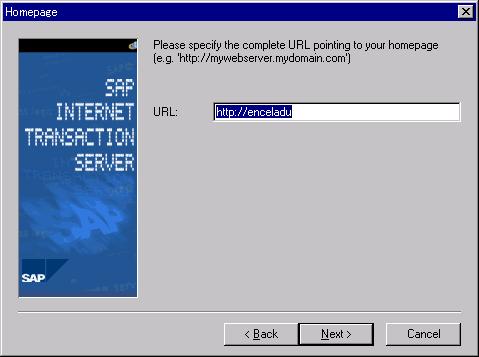
準備が出来たのでインストールを開始します。
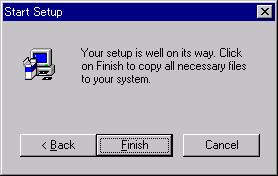
ほどなくしてインストール完了。リリースノートを表示するか選びます。
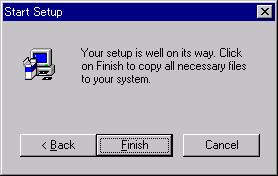
完了です。
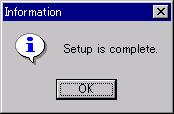
最後に再起動が求められます。
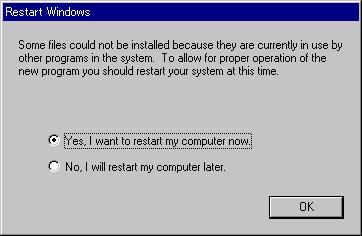
以上でインストール完了です。
ホームURL
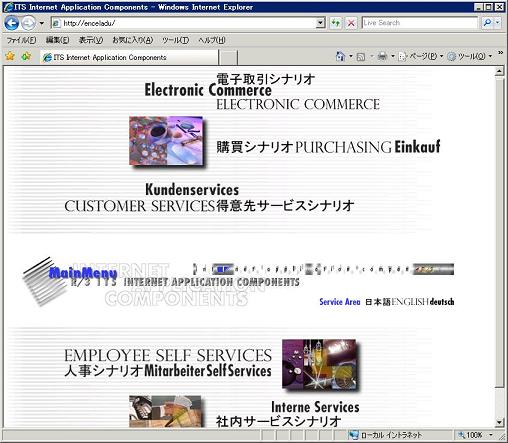
Webgui
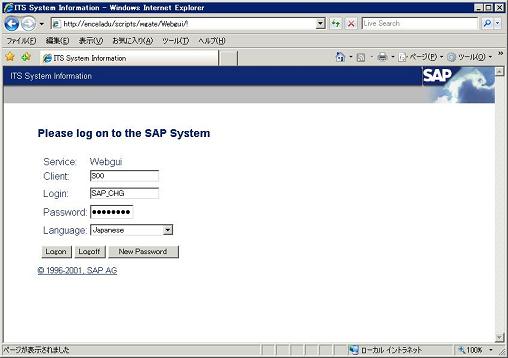
最新版ではありません。
なぜかと言うと、Windows NT 4.0 + IIS 3.0 に対応しているのが ITS 4.6D だったからです。
ITSの接続先はR/3 4.0B で、両方とも同じサーバ(VMサーバ)にインストールします。
なにはともあれ、IIS がインストールされている必要があります。
今回は OS が Windows NT 4.0 だったので IIS は3.0です。
この IIS にHTMLページやスクリプトが統合されます。
ITS本体のインストーラ(exeファイル)の最新版をSAPよりダウンロード。
さらに R/3 4.0B 用のパッケージ(sarファイル)もダウンロードします。
インストーラを実行します。
場合によっては、システムDLLが更新されて最初に再起動を要求される場合があります。
ITSの WGate と AGate を同じサーバにインストールするので Single-Host を選択します。
真ん中は AGate 、下は WGate です。
ITS のインストール先フォルダを選択します。
コンポーネントを追加する場合に Administration を選択します。ここでは Typical を選んでます。
ITS 用のインスタンス名を決定します。R/3のインスタンス名とは関係ありません。
統合する Webサーバーの種類を選択します。
Oracleがインストールされているので Oracle Web サーバーも表示されていますが、サポートしてません。
IIS を選択します。
WebサーバーへのアクセスURLおよびポートを指定します。
IISはデフォルトポート80になってます。IIS 3.0 だとサイトもポートも1つなので HTTPS の方は無視されます。
インストールするパッケージを選択します。
画面上方にあるものをインストールします。
下方にあるものを選択して install ボタンを押すと上方のインストール対象にピックアップされます。
画面下方にリストされていないパッケージを選択する場合は Browse ボタンでパッケージのファイルを指定します。
40b_all_xxxxxxx.sar を指定しています。
その他、its_adm と webgui も選択しました。
AGate の数を指定します。ITSからR/3への接続プロセスの数を指定します。
メモリの設定をデフォルトで設定します。
R/3への接続情報を指定します。ここではグローバル接続ユーザを指定します。主にカタログ一覧取得等の特別な認証を必要としない情報取得に使用されます。
R/3への接続情報を指定します。ここではR/3サーバへの情報を指定します。APサーバが複数の場合は負荷分散のためLoad Balancing を選びます。
構成ファイルへのアクセス制限をどうするか指定します。今回はなし。
サービスを終了した時に移動するURLを指定します。
ここではホームURLを指定しています。
準備が出来たのでインストールを開始します。
ほどなくしてインストール完了。リリースノートを表示するか選びます。
完了です。
最後に再起動が求められます。
以上でインストール完了です。
ホームURL
Webgui




コメント 0