SAP Solution Manager 7.0 EHP1 のインストール④ [SAP]
③ではインストール媒体の準備をしました。
④ではインストーラーである sapinst を使って Solution Manager のインストールを開始します。
今回は主にパラメータの入力です。
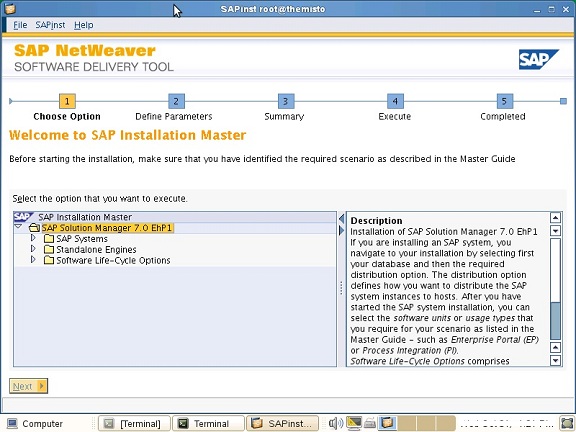
sapinst は前回の Solution Manager のインストールとほぼ変わりません。
OracleとOracleClientで112を選択している所が違ってます。
その前に、/etc/services に sapdp00 等のTCPポートを登録しておく事をお勧めします。
登録するのは以下です。
sapdp00 3200/tcp ~ sapdp99 3299/tcp
sapgw00 3300/tcp ~ sapgw99 3399/tcp
sapdp00s 3700/tcp ~ sapdp99s 3799/tcp
sapgw00s 3800/tcp ~ sapgw99s 3899/tcp
これらのポートはservicesに設定されていなければ sapinstが登録してくれますが、全部で400個もあり、1つ登録するのに数秒かかるためそれだけで時間がかかります。
1つ5秒としても2000秒⇒33分20秒もかかります。
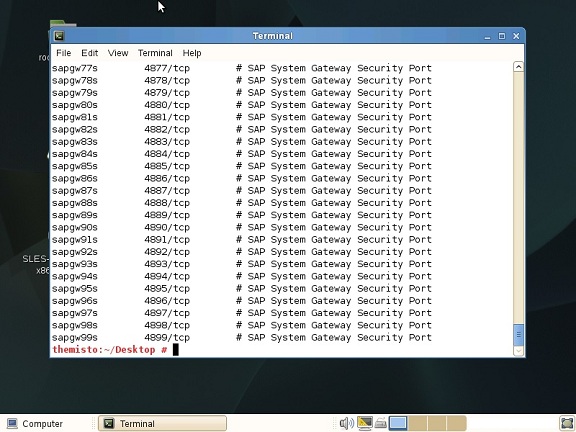
インストールは root で行います。
インストールは インストールマスタ(IM)DVDの各環境タイプのフォルダにある sapinst を実行して開始します。
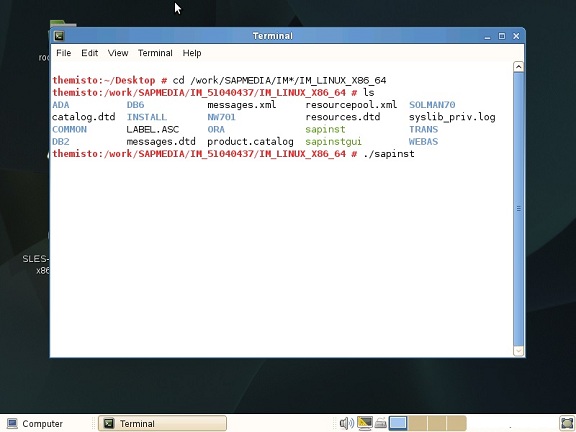
sapinst が起動したら以下の様にメニューを辿ってソリューションマネージャのインストールを開始します。
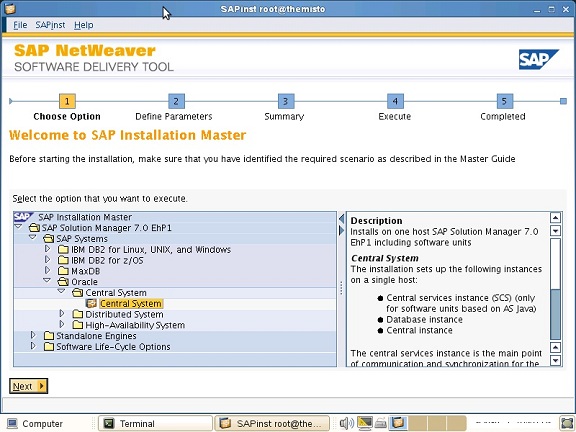
今回も Typical を選択しました。
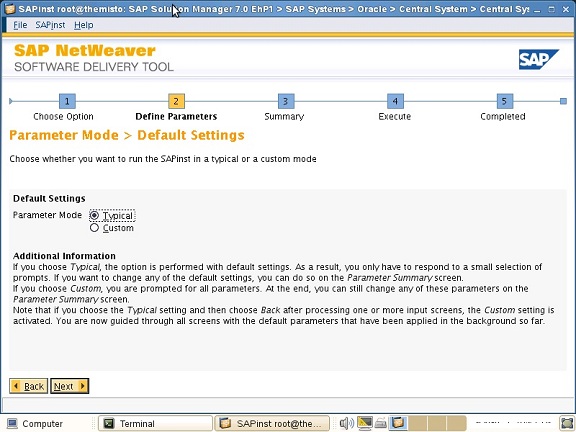
Java Compnent のDVDの場所を指定します。
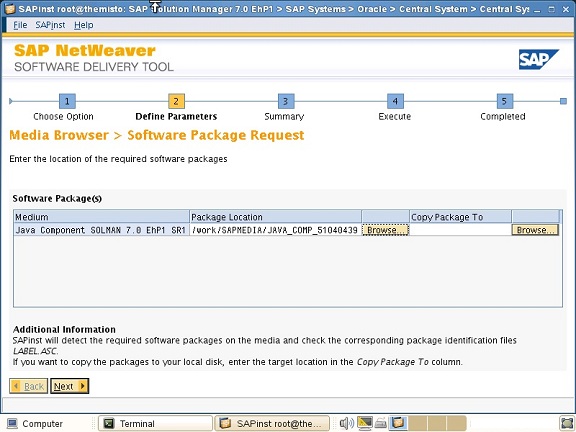
JDKの場所を指定します。
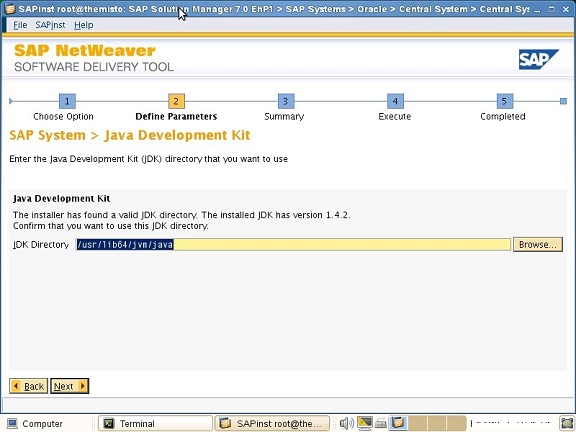
jceポリシーファイルの場所を指定します。
ibmのJDKなのでibmのjceポリシーファイルです。
zipのままのファイルを指定します。
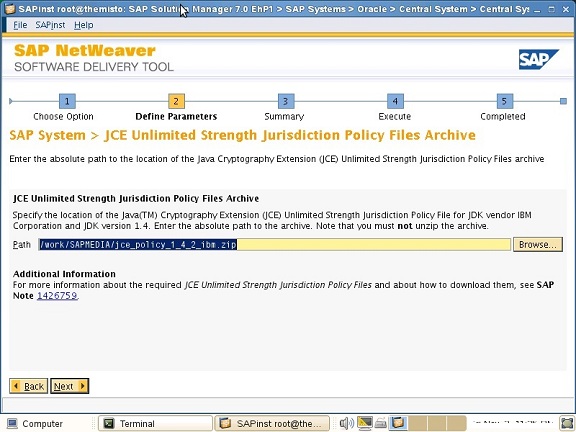
SAPのシステムID を指定します。
Unicode System にチェックが入ってます。
Solution Manager 7.0 以降では 新規インストールに非ユニコードは選択できません。
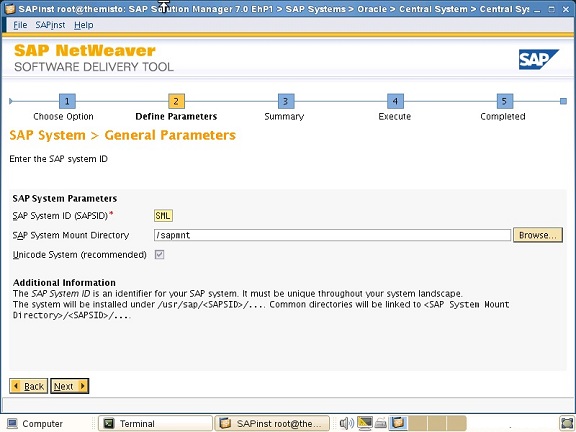
マスターパスワードを設定します。
マスターパスワードは管理者ユーザ等々のデフォルトパスワードになります。
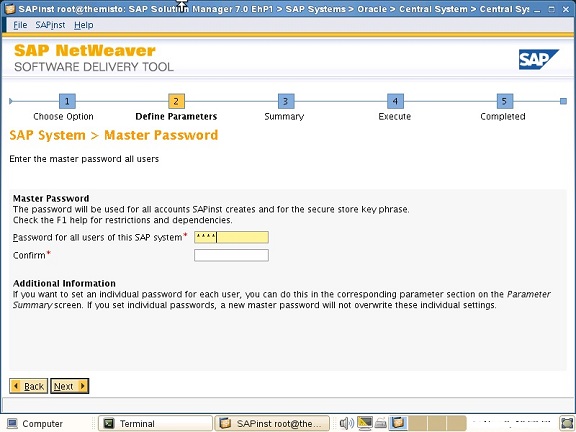
データベースのシステムIDを指定します。
特別な場合を除きSAPのシステムIDになります。
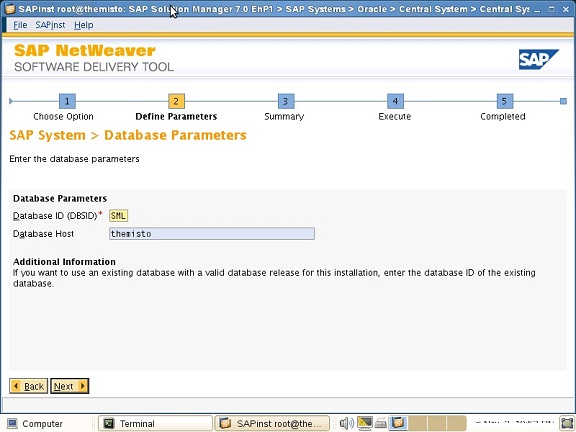
エキスポートDVDの1枚目を指定します。
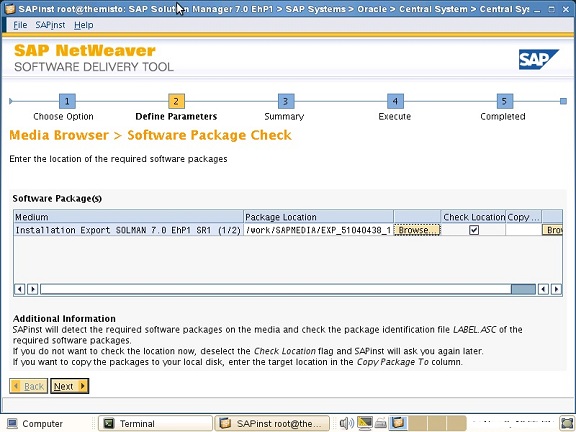
エキスポートDVDの2枚目を指定します。
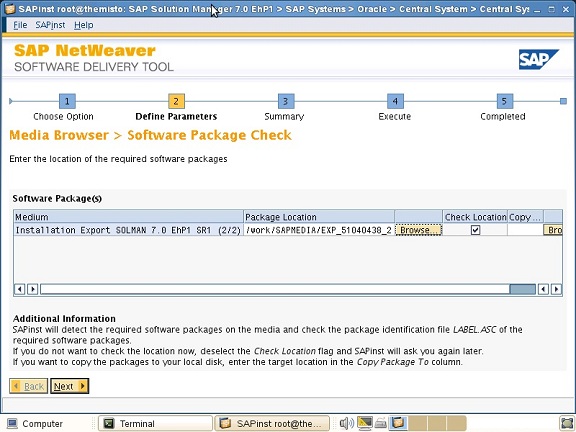
Linux Kernel 3.x では SAP Kernel 7.20EXT しかサポートせず、Oracleは 11.2.0.3 しかサポートしていないので、Oracleは 112 を選択します。
同じ理由で Oracle Client も 112 を選びます。
オプションはSAPデフォルトでいきます。
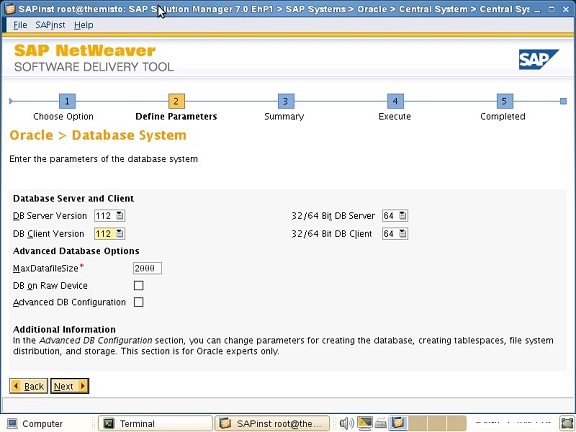
OracleのDVDの場所を指定します。
このOracleはSAPスペシャルでして、一般の媒体は使えません。(ただしライセンスは独自購入したものを使えます)
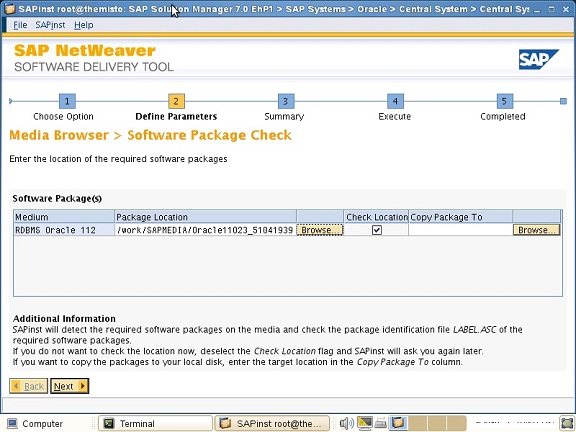
SAPのカーネルDVDとOracle Client の場所を指定します。
SAPのカーネルDVDは前回作成した7.20EXTのスペシャルカスタマイズ版です。
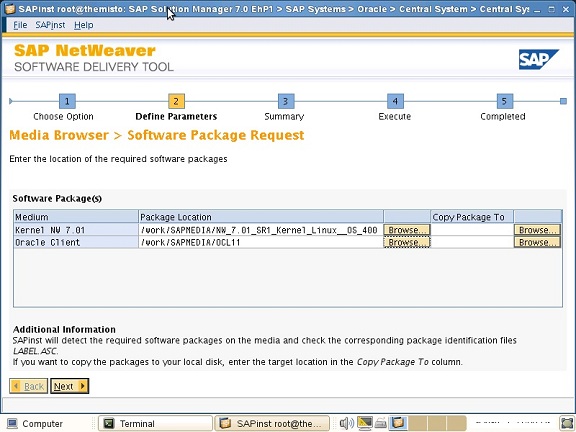
オプションですが、SAPCryptoGraphicライブラリを指定します。
このファイルは輸出規制に関係するのでSAPの出荷媒体には含まれず、SAPサービスマーケットプレイスからダウンロードする必要があります。
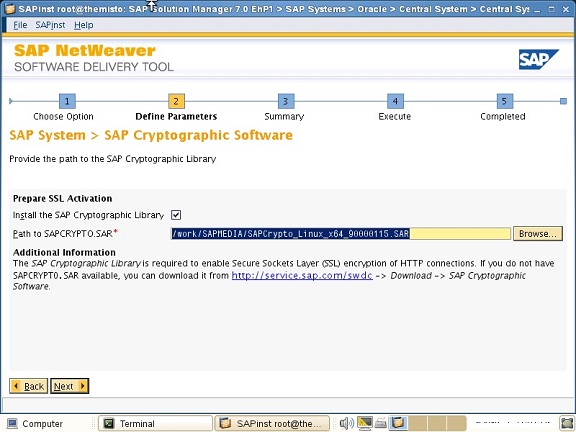
SLDを既存のものを使用するか選択します。
ここでは新規に設定する事にします。
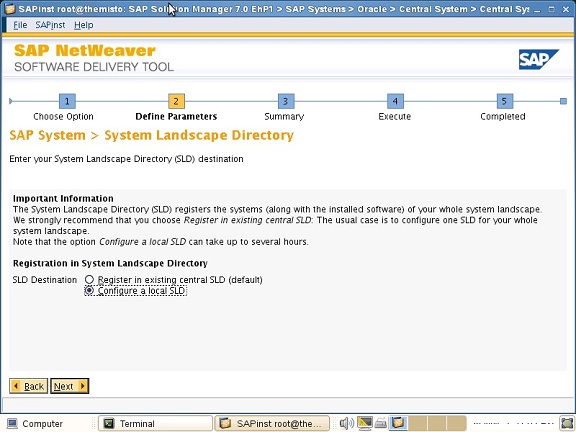
SLDの設定情報を入力します。
Object Server Name はホスト名と同じにしました。
SLDデータサプライヤユーザのパスワードはデフォルト値のマスターパスワードになってます。
隠れてますが、下の方にはSLD ABAP APIユーザの設定もあり、こちらのパスワードもマスターパスワードになっています。
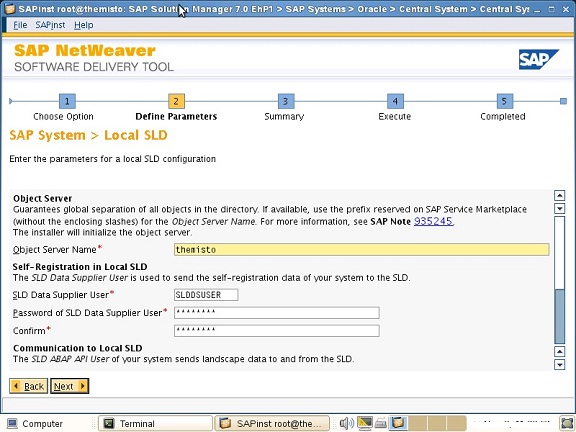
インストールパラメータの設定値を確認しすま。
今回 Typical で進めたので推奨で設定された値もだいぶある様です。
Next ボタンでインストールが開始されます。
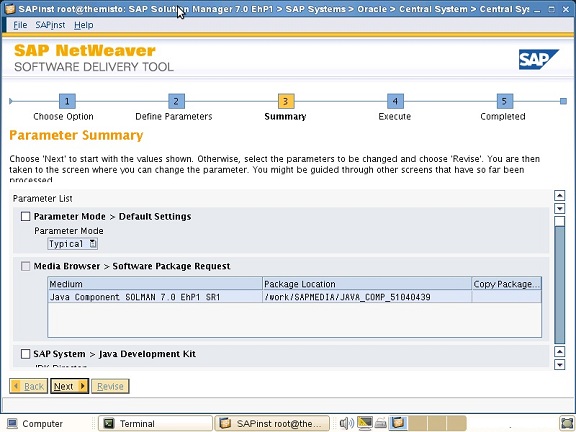
インストール中…
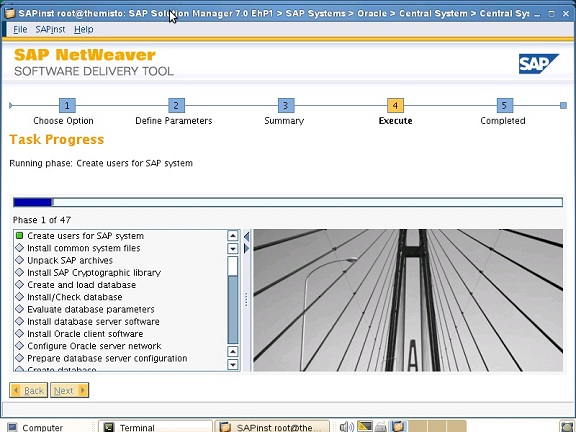
install database server software に到達すると下画面のポップアップが出て停止します。
別画面を立ち上げて Oracle をインストールしてOracle完了後 OK ボタンで続行します。
又は、Cancel ボタンで一度 sapinst を中断して Oracle をインストール後に再び sapinst を実行します。(中断したところから再開します)
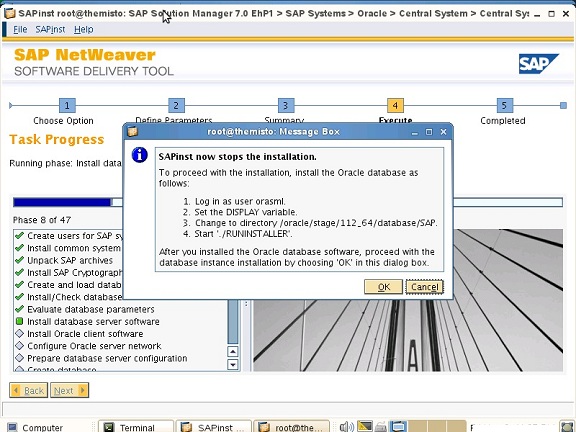
次回は Oracleのインストールです。
④ではインストーラーである sapinst を使って Solution Manager のインストールを開始します。
今回は主にパラメータの入力です。
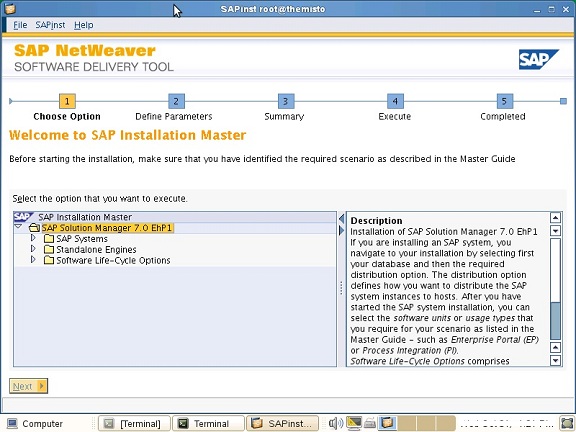
sapinst は前回の Solution Manager のインストールとほぼ変わりません。
OracleとOracleClientで112を選択している所が違ってます。
その前に、/etc/services に sapdp00 等のTCPポートを登録しておく事をお勧めします。
登録するのは以下です。
sapdp00 3200/tcp ~ sapdp99 3299/tcp
sapgw00 3300/tcp ~ sapgw99 3399/tcp
sapdp00s 3700/tcp ~ sapdp99s 3799/tcp
sapgw00s 3800/tcp ~ sapgw99s 3899/tcp
これらのポートはservicesに設定されていなければ sapinstが登録してくれますが、全部で400個もあり、1つ登録するのに数秒かかるためそれだけで時間がかかります。
1つ5秒としても2000秒⇒33分20秒もかかります。
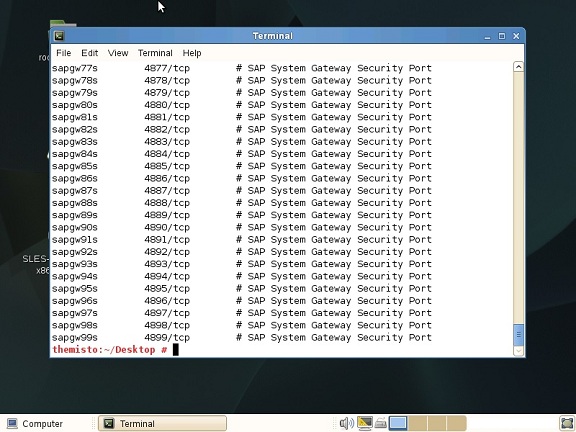
インストールは root で行います。
インストールは インストールマスタ(IM)DVDの各環境タイプのフォルダにある sapinst を実行して開始します。
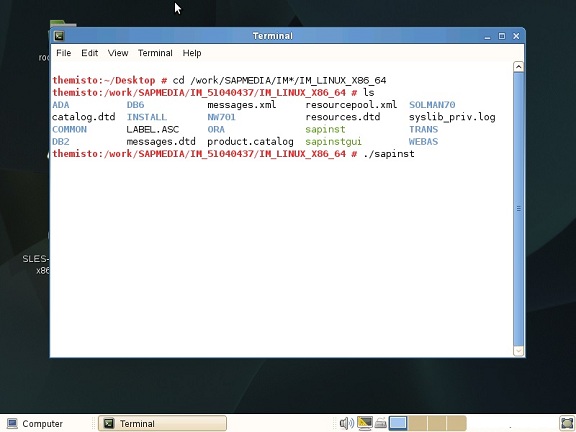
sapinst が起動したら以下の様にメニューを辿ってソリューションマネージャのインストールを開始します。
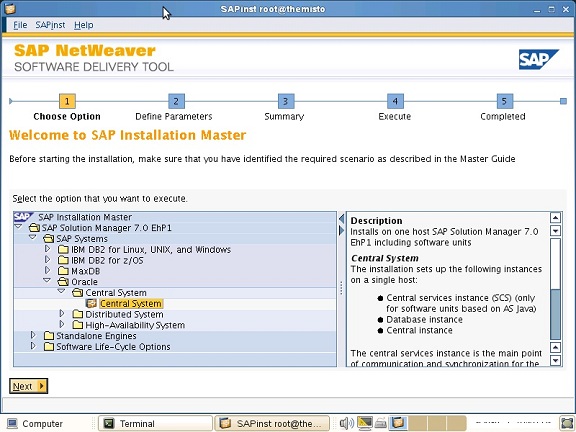
今回も Typical を選択しました。
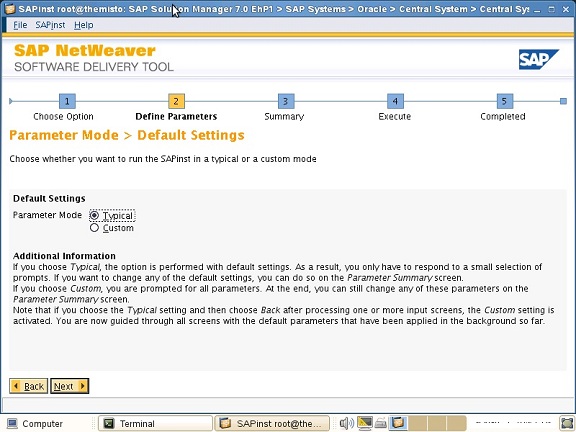
Java Compnent のDVDの場所を指定します。
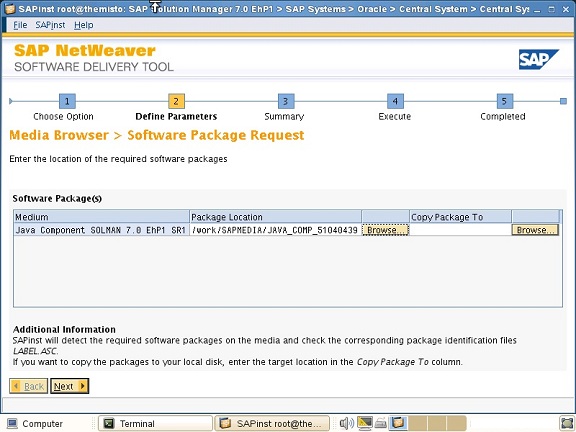
JDKの場所を指定します。
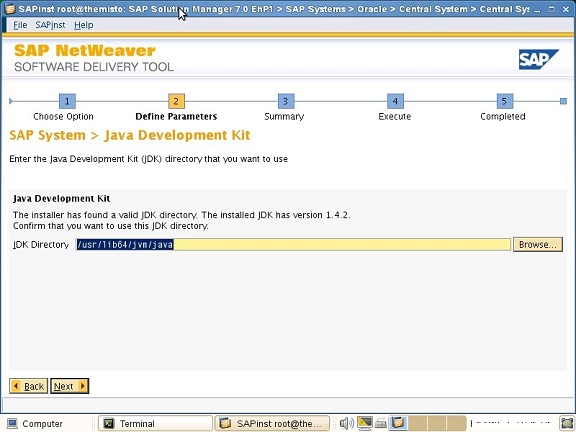
jceポリシーファイルの場所を指定します。
ibmのJDKなのでibmのjceポリシーファイルです。
zipのままのファイルを指定します。
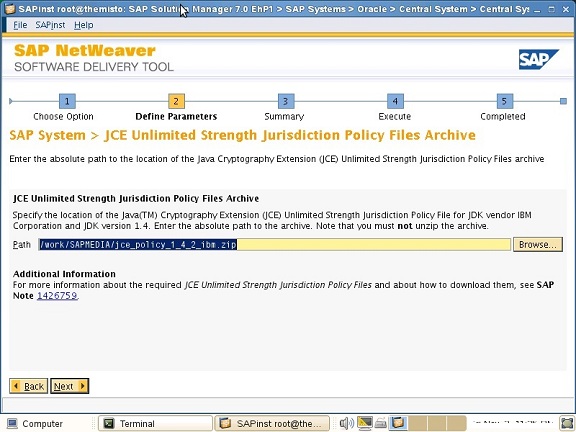
SAPのシステムID を指定します。
Unicode System にチェックが入ってます。
Solution Manager 7.0 以降では 新規インストールに非ユニコードは選択できません。
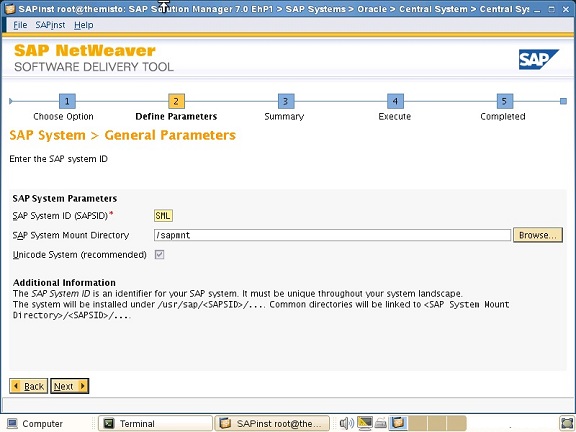
マスターパスワードを設定します。
マスターパスワードは管理者ユーザ等々のデフォルトパスワードになります。
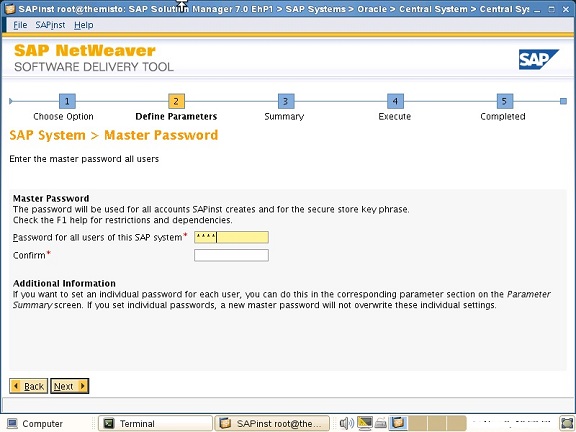
データベースのシステムIDを指定します。
特別な場合を除きSAPのシステムIDになります。
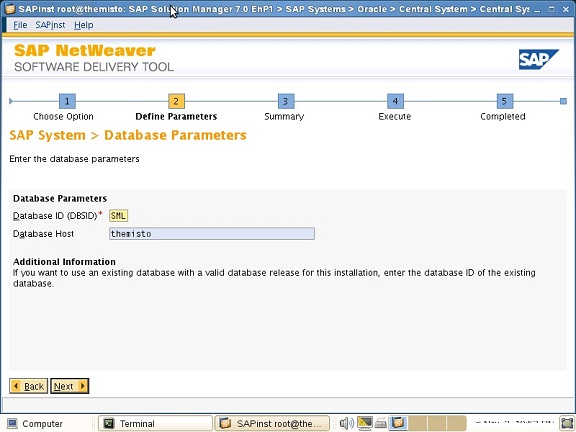
エキスポートDVDの1枚目を指定します。
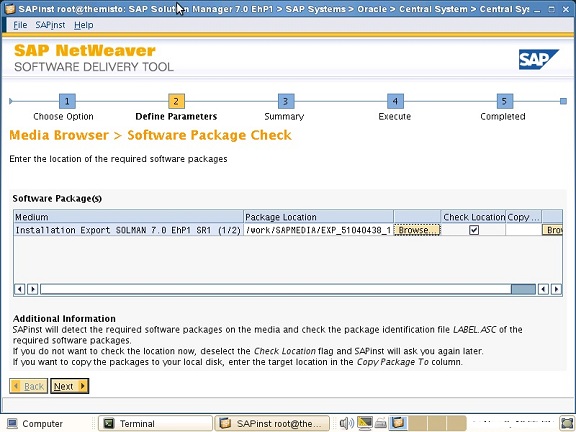
エキスポートDVDの2枚目を指定します。
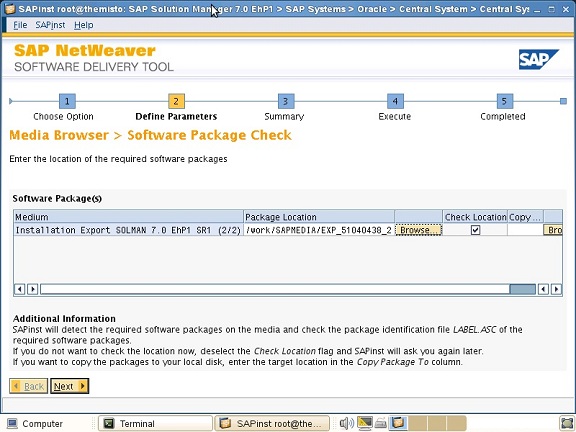
Linux Kernel 3.x では SAP Kernel 7.20EXT しかサポートせず、Oracleは 11.2.0.3 しかサポートしていないので、Oracleは 112 を選択します。
同じ理由で Oracle Client も 112 を選びます。
オプションはSAPデフォルトでいきます。
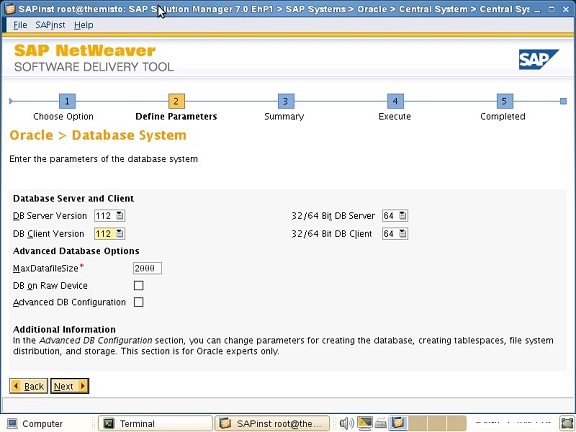
OracleのDVDの場所を指定します。
このOracleはSAPスペシャルでして、一般の媒体は使えません。(ただしライセンスは独自購入したものを使えます)
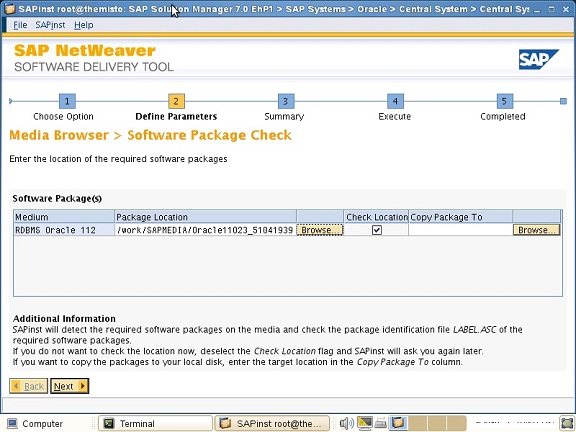
SAPのカーネルDVDとOracle Client の場所を指定します。
SAPのカーネルDVDは前回作成した7.20EXTのスペシャルカスタマイズ版です。
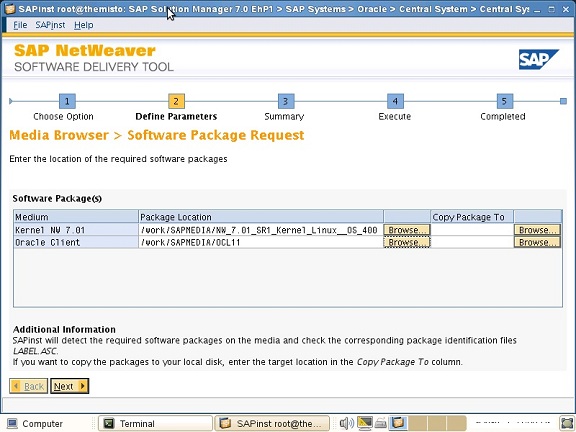
オプションですが、SAPCryptoGraphicライブラリを指定します。
このファイルは輸出規制に関係するのでSAPの出荷媒体には含まれず、SAPサービスマーケットプレイスからダウンロードする必要があります。
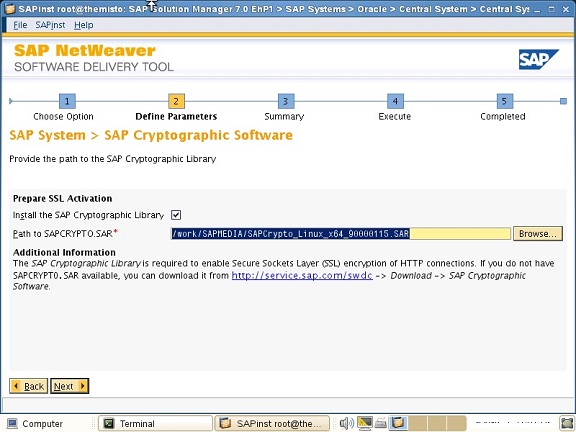
SLDを既存のものを使用するか選択します。
ここでは新規に設定する事にします。
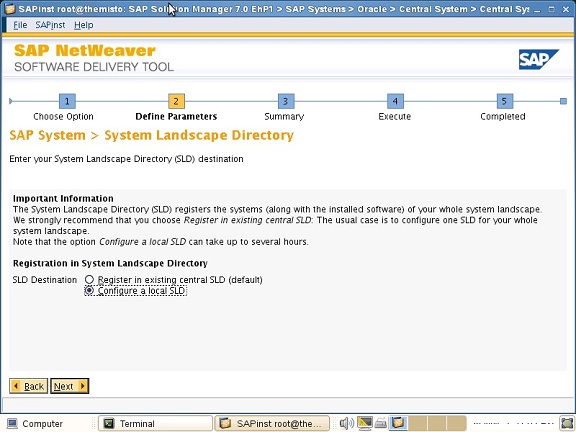
SLDの設定情報を入力します。
Object Server Name はホスト名と同じにしました。
SLDデータサプライヤユーザのパスワードはデフォルト値のマスターパスワードになってます。
隠れてますが、下の方にはSLD ABAP APIユーザの設定もあり、こちらのパスワードもマスターパスワードになっています。
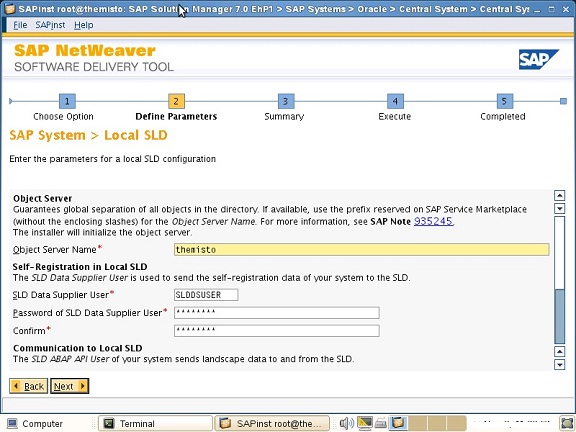
インストールパラメータの設定値を確認しすま。
今回 Typical で進めたので推奨で設定された値もだいぶある様です。
Next ボタンでインストールが開始されます。
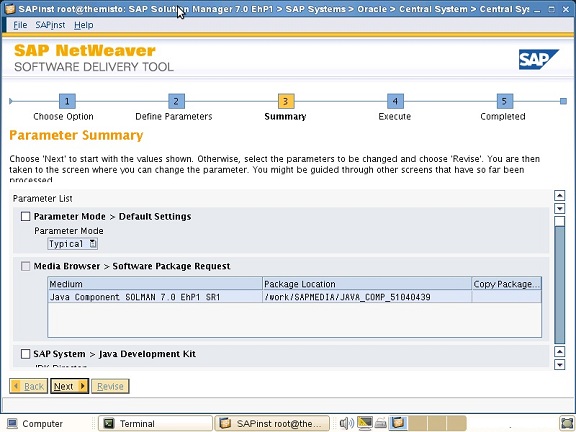
インストール中…
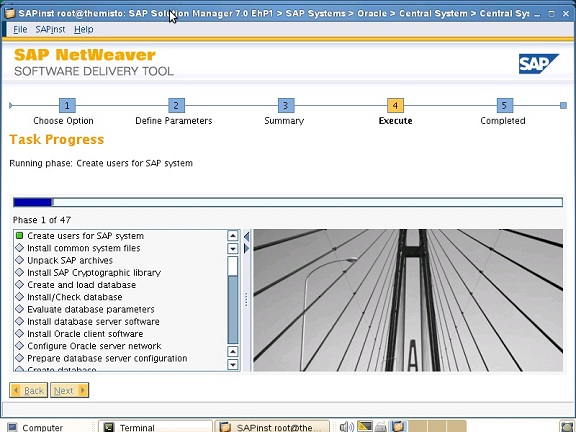
install database server software に到達すると下画面のポップアップが出て停止します。
別画面を立ち上げて Oracle をインストールしてOracle完了後 OK ボタンで続行します。
又は、Cancel ボタンで一度 sapinst を中断して Oracle をインストール後に再び sapinst を実行します。(中断したところから再開します)
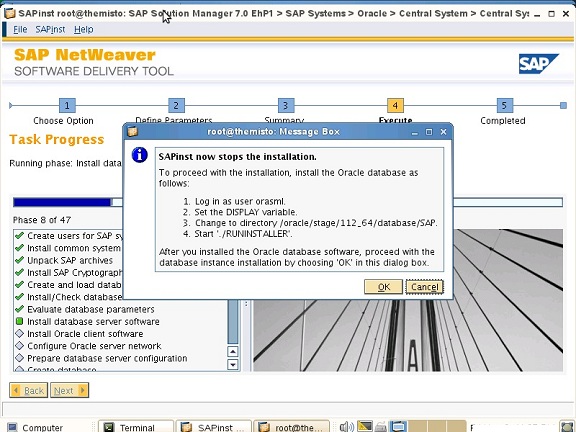
次回は Oracleのインストールです。




コメント 0