SAP R/3 4.6C のインストール⑪ [SAP]
R/3 4.6Cインストール後処理SSAAの Installation Follow-UP の続きです。
サポートパッケージの適用です。
前回までにサポートパッケージを適用するプログラム SPAM の更新を行っています。
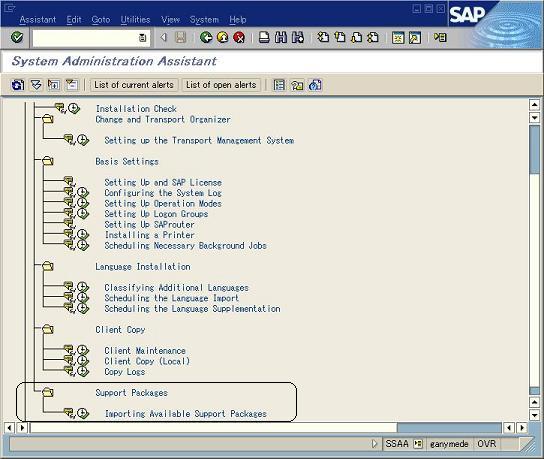
サポートパッケージは SAPのサポートポータルのSAPサービスマーケットプレイスからダウンロードします。
ダウンロードしたファイルを移送フォルダで解凍します。
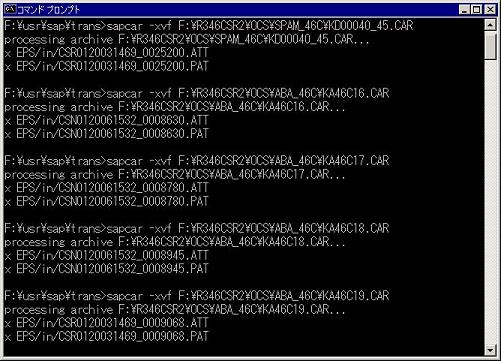
サポートパッケージの適用は SAP にログオンして行います。
クライアント 000 で 管理者ユーザ で 英語 でログオンします。
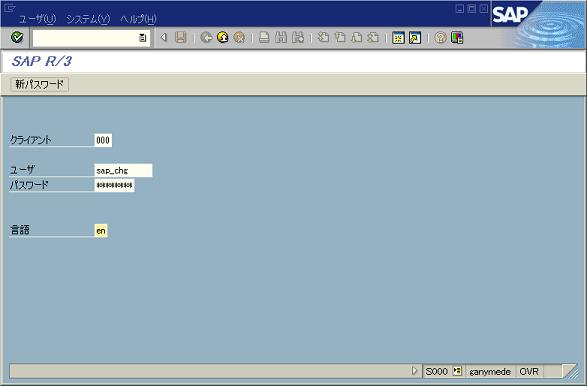
トランザクション SPAM を起動し、メニュー Support Package - Locad packages - From application server を選びます。
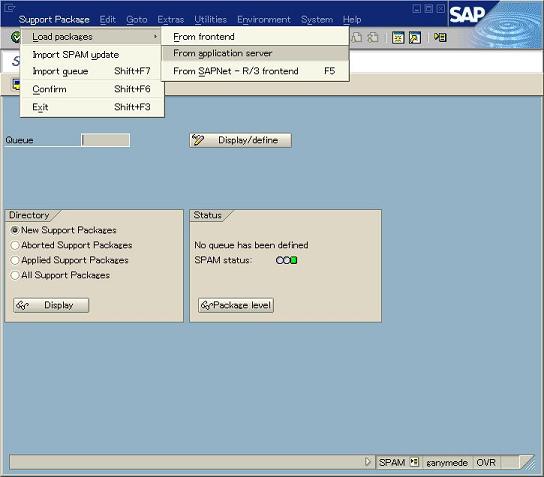
解凍したサポートパッケージをアップロードして認識させます。
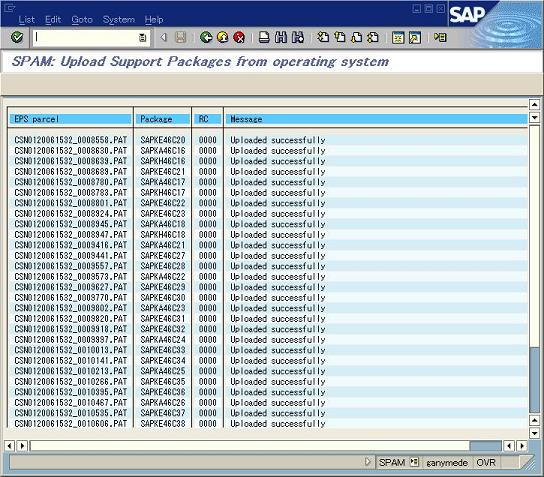
アップロードで認識させたら、Display/define ボタンで実際に適用するパッケージを選択します。
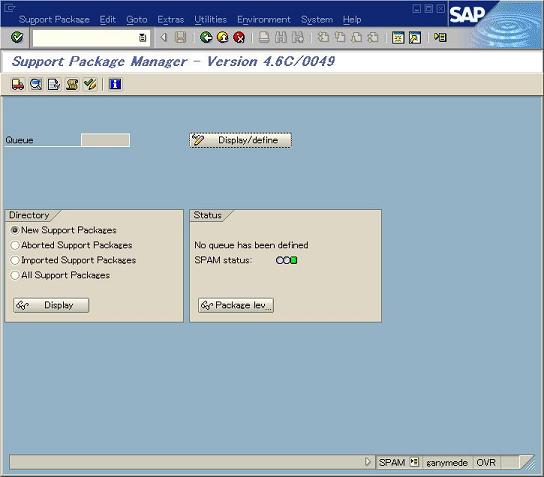
パッケージは4.0Bでは2種類(ただしどちらか片方のみ)でしたが、4.6C では4種類に増えました。
それぞれで依存が無い様に…をコンセプトで分けたと聞いてます。実態としては依存関係があって複雑化してます。
各コンポーネント毎に選んで適用出来ますが、画面下の All Components ボタンで全コンポーネントを一括で適用します。
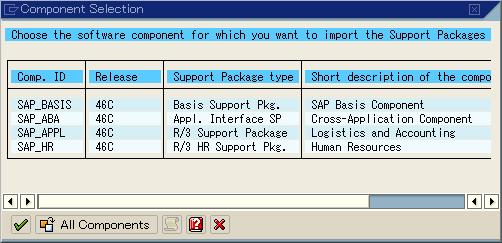
全てのコンポーネントを選べますが、技術的な問題もあって全てを一回で適用出来ません。
どこで分けたらよいかは SAPノート 173814 に記述があります。参照下さい。これは4.6のノートですが、SAPのバージョン毎に似たようなノートがあります。
とりあえず経験上、1回目は下の画面のところまでです。
この組み合わせで前提を満たしているかどうかを Calculate Queue ボタンを押してチェックします。
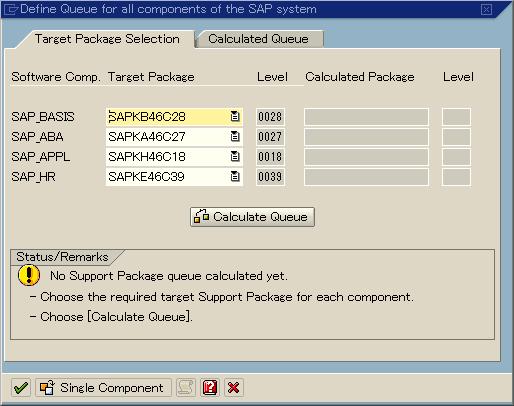
全てが = イコールでOKで、下のエンターボタンを押します。
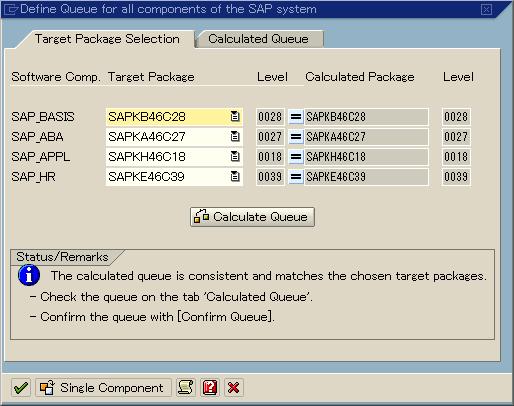
メニューの Support Package - Import queue を選びます。
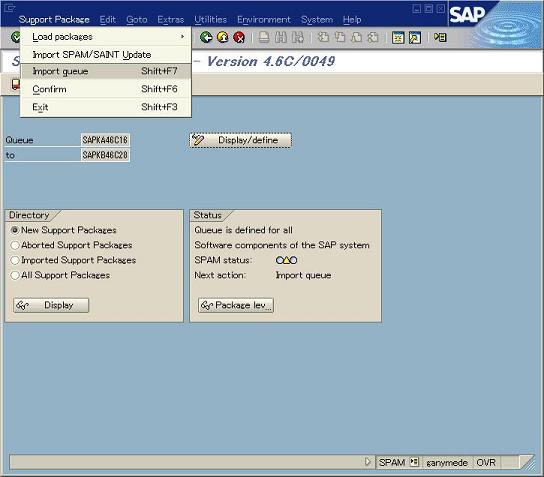
画面下の方にオプションボタンがありますが、このままエンターボタンで続行します。
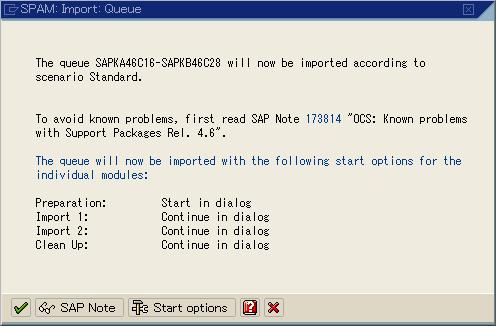
適用中…
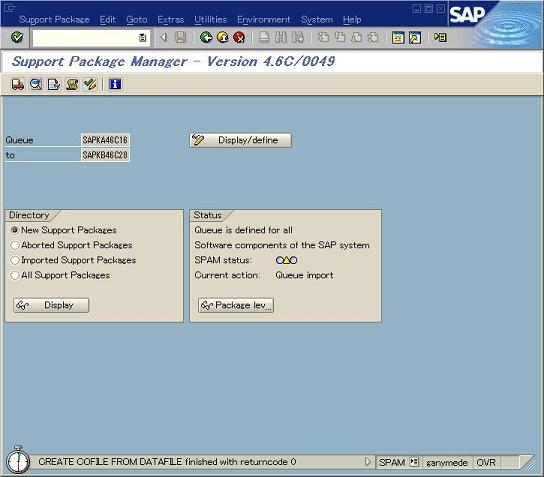
上記の組み合わせだと、途中、下の画面で止まってしまいます。止まってます。
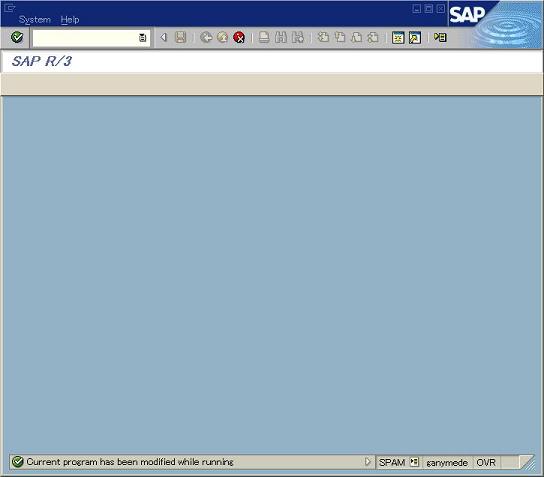
もう一度 SPAM を起動すると、下の画面になります。
エラーですが、ここではもう一度 Import queue で続行すれば問題ない事が判ってます。
メニューの Support Package - Import queue で続行します。
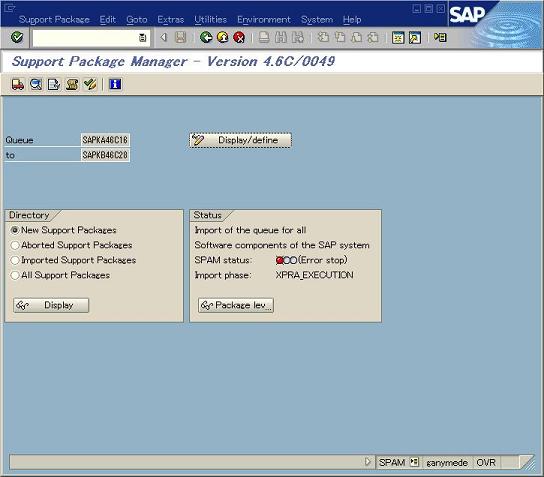
ほどなくして完了します。
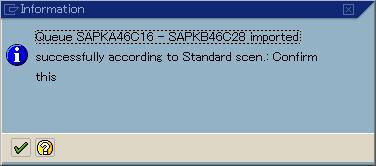
ステイタスが黄色になっています。
黄色なのでエラーでない事は判ります。
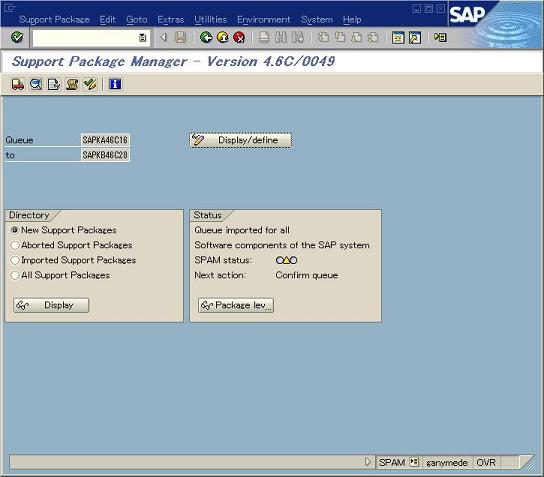
ログを確認する場合は、メニュー Goto Import logs Queue で確認します。
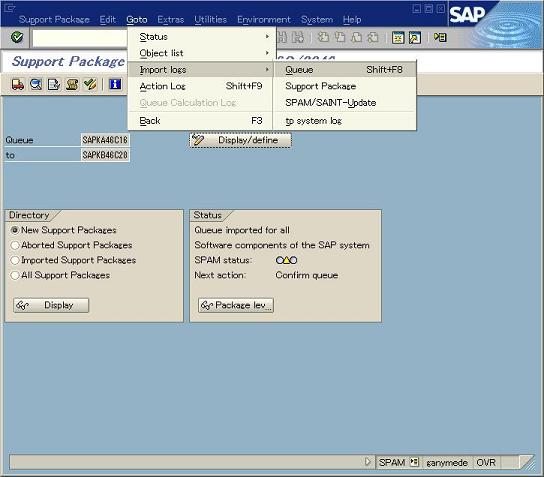
メニュー Support Package - Confirm で完了させます。
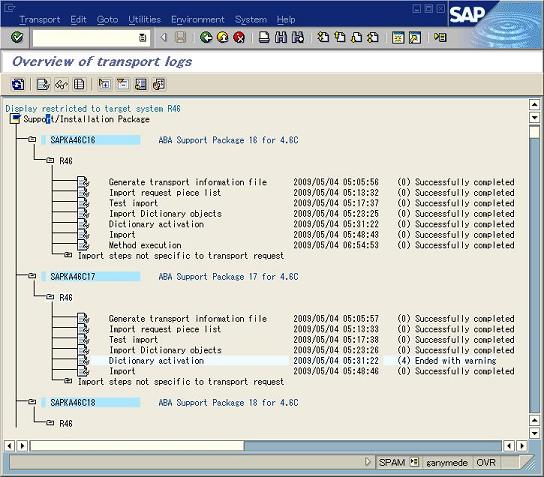
ログを確認したら、完了させます。
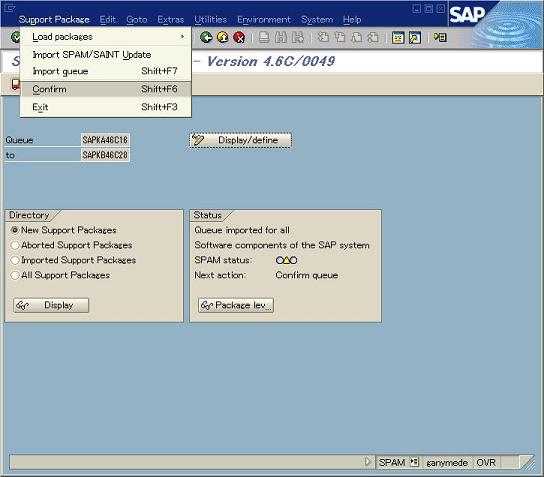
ステイタスが緑になり、完了になります。
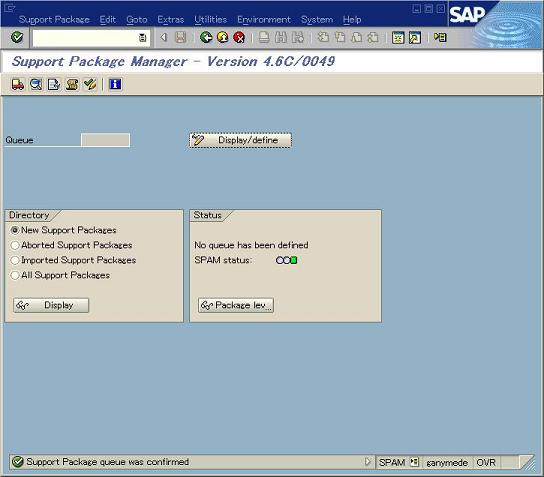
サポートパッケージの適用です。
前回までにサポートパッケージを適用するプログラム SPAM の更新を行っています。
サポートパッケージは SAPのサポートポータルのSAPサービスマーケットプレイスからダウンロードします。
ダウンロードしたファイルを移送フォルダで解凍します。
サポートパッケージの適用は SAP にログオンして行います。
クライアント 000 で 管理者ユーザ で 英語 でログオンします。
トランザクション SPAM を起動し、メニュー Support Package - Locad packages - From application server を選びます。
解凍したサポートパッケージをアップロードして認識させます。
アップロードで認識させたら、Display/define ボタンで実際に適用するパッケージを選択します。
パッケージは4.0Bでは2種類(ただしどちらか片方のみ)でしたが、4.6C では4種類に増えました。
それぞれで依存が無い様に…をコンセプトで分けたと聞いてます。実態としては依存関係があって複雑化してます。
各コンポーネント毎に選んで適用出来ますが、画面下の All Components ボタンで全コンポーネントを一括で適用します。
全てのコンポーネントを選べますが、技術的な問題もあって全てを一回で適用出来ません。
どこで分けたらよいかは SAPノート 173814 に記述があります。参照下さい。これは4.6のノートですが、SAPのバージョン毎に似たようなノートがあります。
とりあえず経験上、1回目は下の画面のところまでです。
この組み合わせで前提を満たしているかどうかを Calculate Queue ボタンを押してチェックします。
全てが = イコールでOKで、下のエンターボタンを押します。
メニューの Support Package - Import queue を選びます。
画面下の方にオプションボタンがありますが、このままエンターボタンで続行します。
適用中…
上記の組み合わせだと、途中、下の画面で止まってしまいます。止まってます。
もう一度 SPAM を起動すると、下の画面になります。
エラーですが、ここではもう一度 Import queue で続行すれば問題ない事が判ってます。
メニューの Support Package - Import queue で続行します。
ほどなくして完了します。
ステイタスが黄色になっています。
黄色なのでエラーでない事は判ります。
ログを確認する場合は、メニュー Goto Import logs Queue で確認します。
メニュー Support Package - Confirm で完了させます。
ログを確認したら、完了させます。
ステイタスが緑になり、完了になります。




コメント 0