Red Hat Enterprise Linux Server 6.1 ① [OS]
前回のRHELのダウンロードから4ヵ月経過したからなのか、6.2のBata版が出たからなのか、再びダウンロード出来る様になってました。
Red Hat Enterprise Linux Server 6.1 (RHEL 6.1)をインストールしてみます。
インストール先はWindows Server 2008 R2 の Hyper-V です。
ダウンロードした RHEL 6.1 のDVDイメージを挿入してブートします。
インストーラが起動して下の画面になるので、一番上の Install or upgrade an existing system を選択してインストールを開始します。
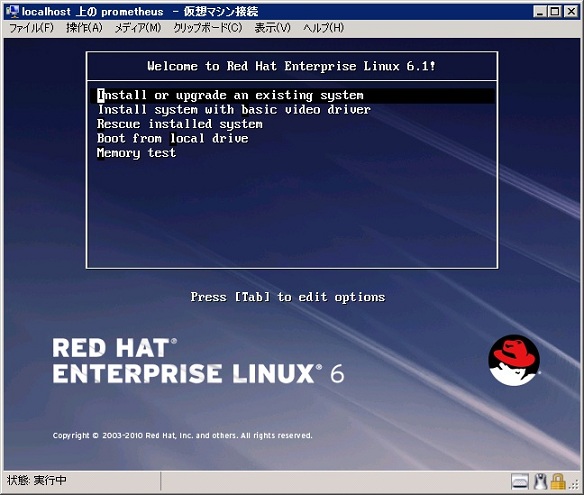
その前に、DVDをチェックする画面が現れます。
RHEL 5.5 の時はHyper-VではDVDイメージのチェックが出来ない様でしたが、6.1は正しくチェック出来る様です。
ただし、チェックをするとチェック完了時にDVDが排出されるので、続けてRHEL 6.1をインストールする場合はDVDイメージを再度投入する必要があります。
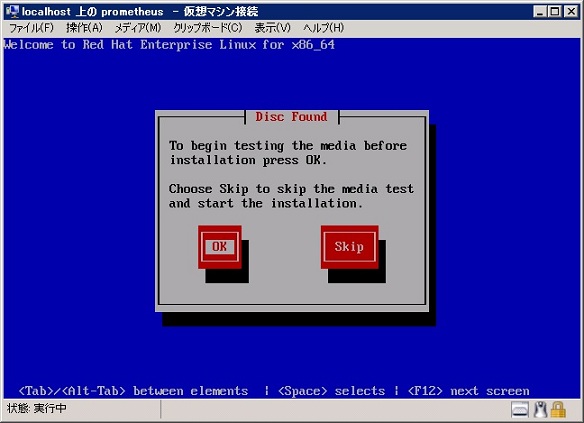
DVDのチェックをスキップ又は完了すると、画面が切り替わり、RHEL 6.1 のインストールが開始されます。
画面は1024x768固定の様なのでPCの画面に入りきりません。少々見難いですが、容赦願います。
画面右下に Next ボタンがあるのでこれを押して先に進めます。
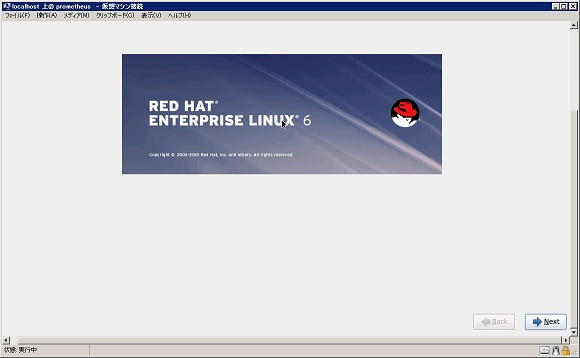
最初に言語を選択します。
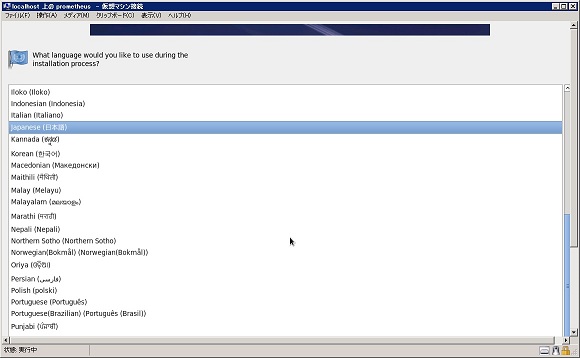
次にキーボードを選択します。
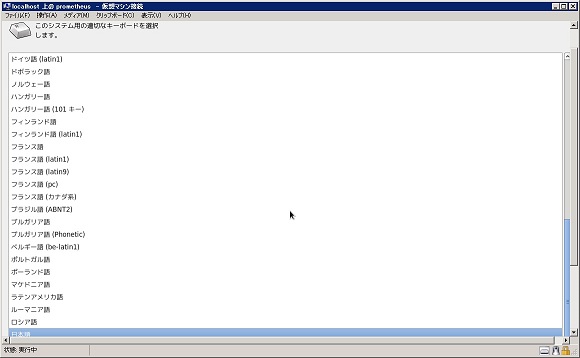
インストール先のディスクタイプを選択します。
通常は基本ストレージデバイスでHDDにインストールします。
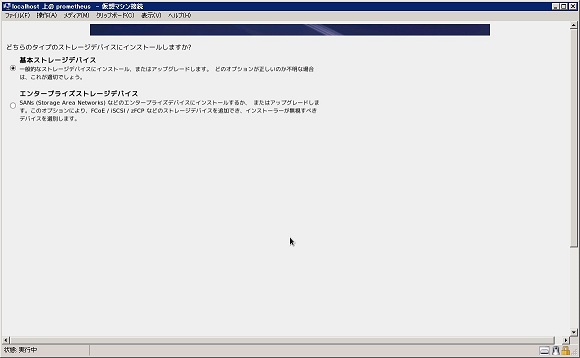
サーバ名を設定します。
…が、ネットワークが無い状態だったのか、この設定はどこに反映されてるのやら?
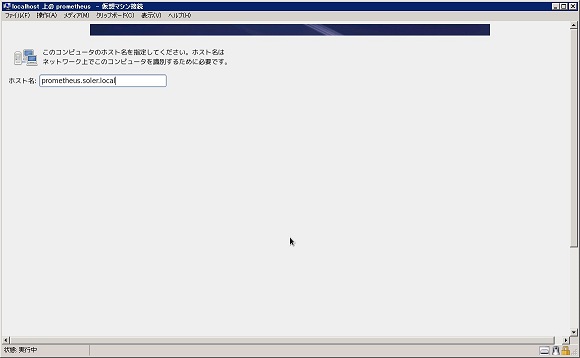
タイムゾーンを選択します。
カーソルキーだけでアジア/東京に辿りつくのはたいへんでした。
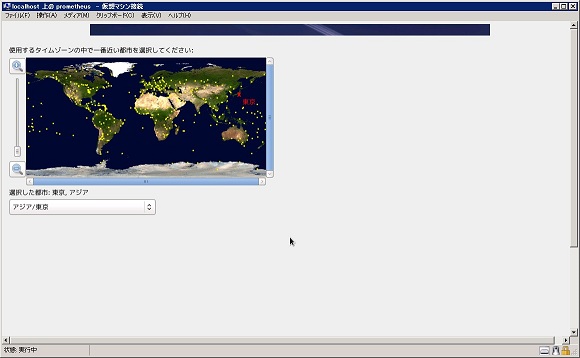
管理者 root ユーザのパスワードを設定します。
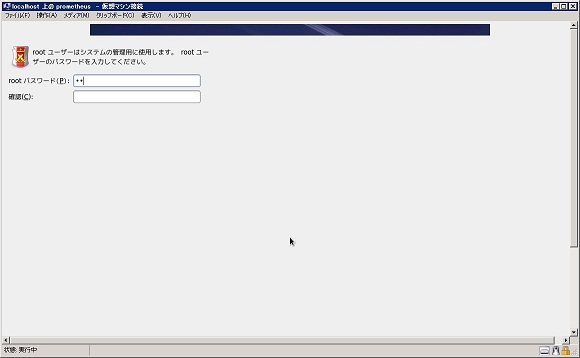
インストール先のパーティション分割の仕方を選択します。
今回はカスタムでパーティションを切り直します。
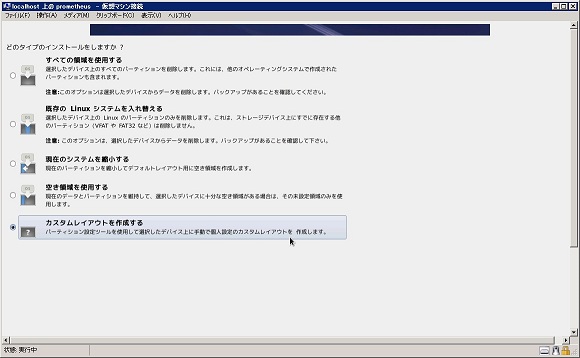
今回は20GBをswap に、残りを / (ルート) でファイルシステムにはext4 でフォーマットします。
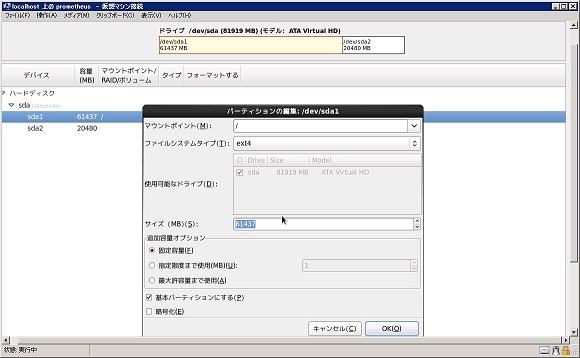
変更を書き込む でパーティションを切り、フォーマットします。
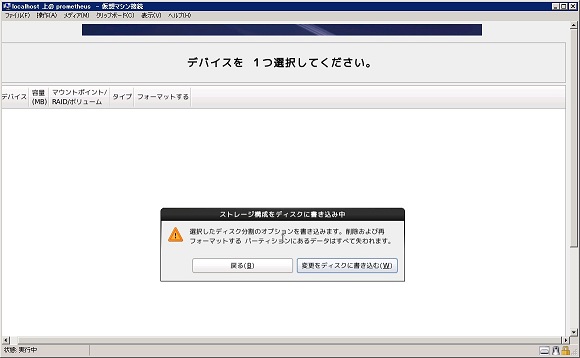
ブートローダーをATAディスクに設定します。
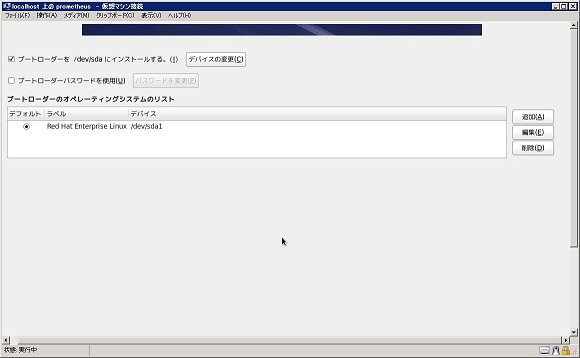
インストールセットを選択します。
C++がインストールされる ソフトウェア開発ワークステーションを選択しています。
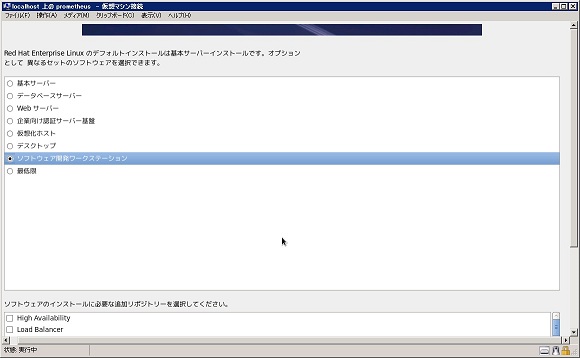
リポジトリーはデフォルトのままですが、ソフトウェアの選択をカスタマイズします。
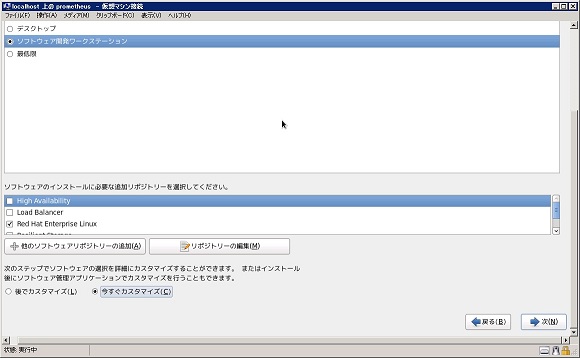
カスタマイズとはいえ、FTPサーバとNFSサーバを追加して、仮想化のツールを全て取り外した程度です。
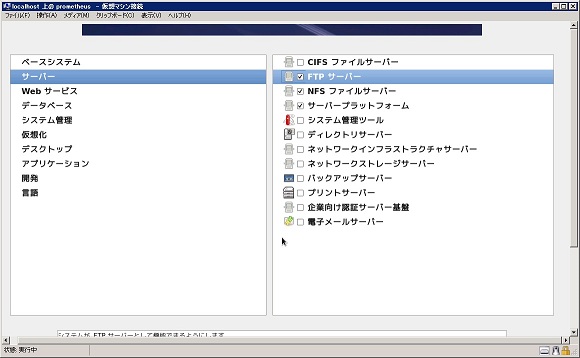
各ツールがインストールされていきます。
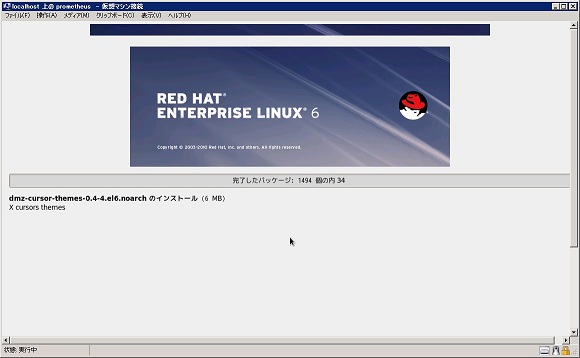
インストールが完了したら再起動します。
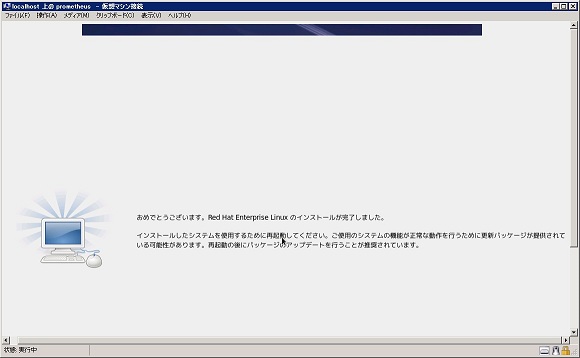
起動中…
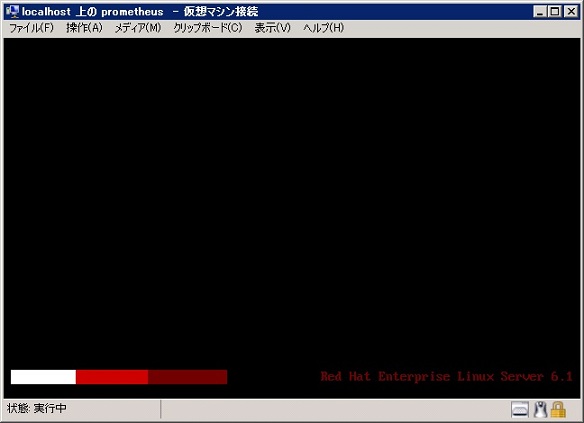
この再起動後、もう少し設定が続きます。
Red Hat Enterprise Linux Server 6.1 (RHEL 6.1)をインストールしてみます。
インストール先はWindows Server 2008 R2 の Hyper-V です。
ダウンロードした RHEL 6.1 のDVDイメージを挿入してブートします。
インストーラが起動して下の画面になるので、一番上の Install or upgrade an existing system を選択してインストールを開始します。
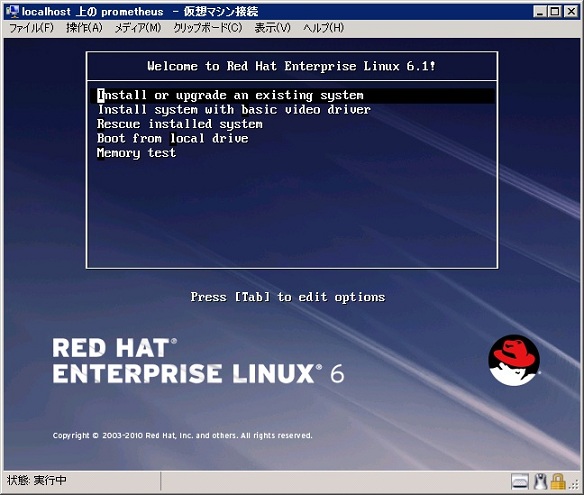
その前に、DVDをチェックする画面が現れます。
RHEL 5.5 の時はHyper-VではDVDイメージのチェックが出来ない様でしたが、6.1は正しくチェック出来る様です。
ただし、チェックをするとチェック完了時にDVDが排出されるので、続けてRHEL 6.1をインストールする場合はDVDイメージを再度投入する必要があります。
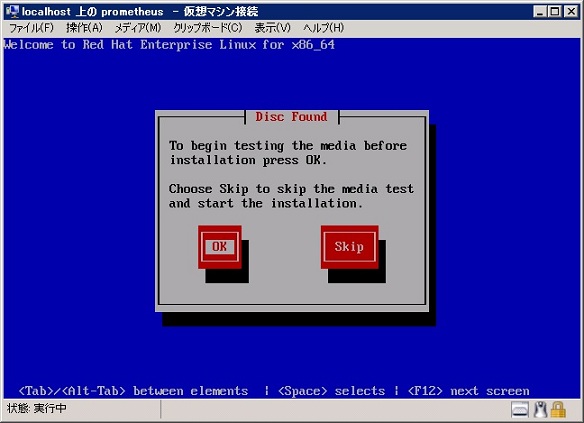
DVDのチェックをスキップ又は完了すると、画面が切り替わり、RHEL 6.1 のインストールが開始されます。
画面は1024x768固定の様なのでPCの画面に入りきりません。少々見難いですが、容赦願います。
画面右下に Next ボタンがあるのでこれを押して先に進めます。
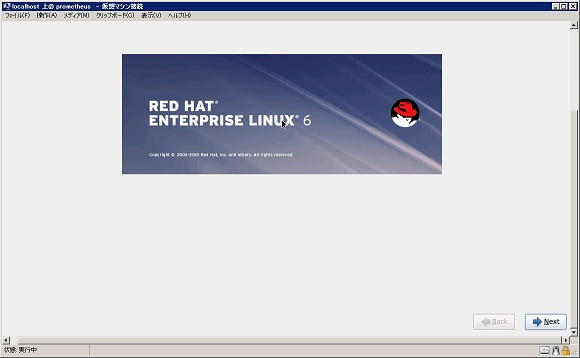
最初に言語を選択します。
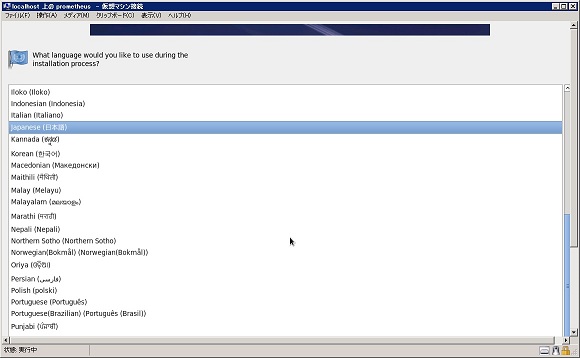
次にキーボードを選択します。
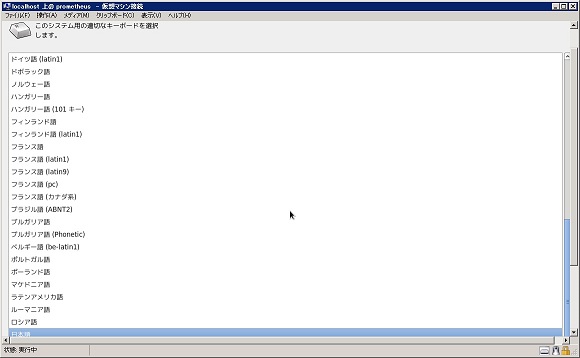
インストール先のディスクタイプを選択します。
通常は基本ストレージデバイスでHDDにインストールします。
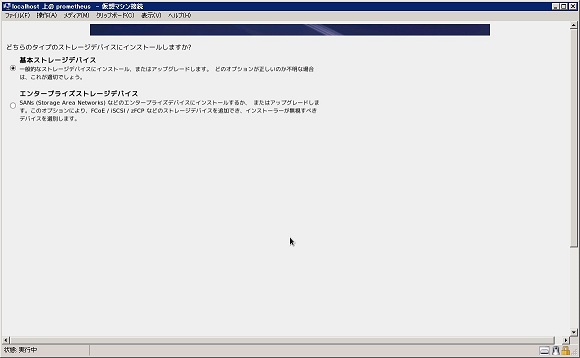
サーバ名を設定します。
…が、ネットワークが無い状態だったのか、この設定はどこに反映されてるのやら?
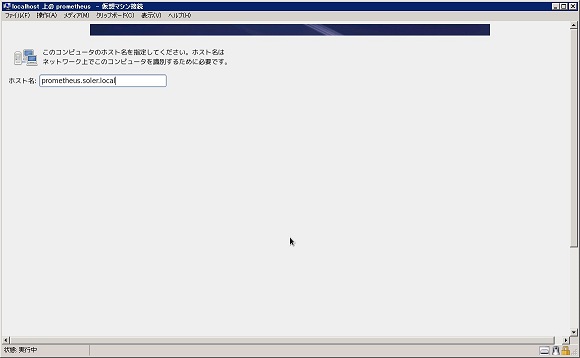
タイムゾーンを選択します。
カーソルキーだけでアジア/東京に辿りつくのはたいへんでした。
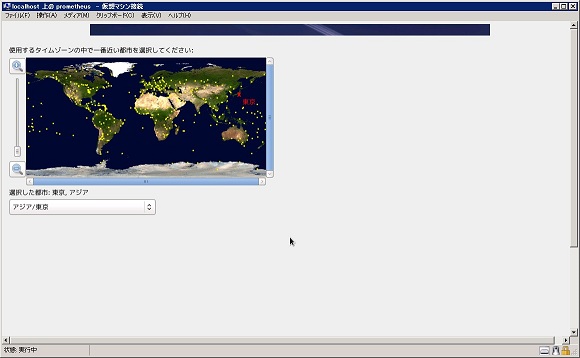
管理者 root ユーザのパスワードを設定します。
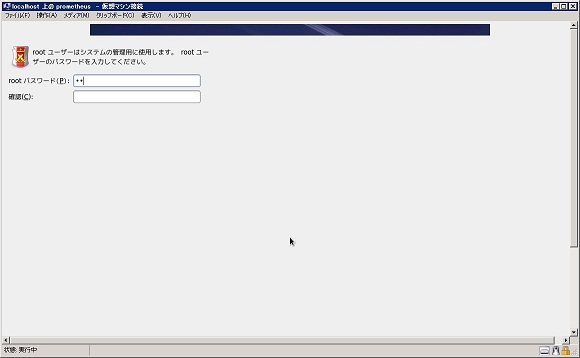
インストール先のパーティション分割の仕方を選択します。
今回はカスタムでパーティションを切り直します。
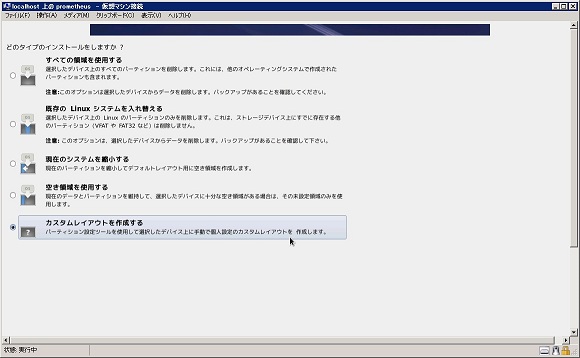
今回は20GBをswap に、残りを / (ルート) でファイルシステムにはext4 でフォーマットします。
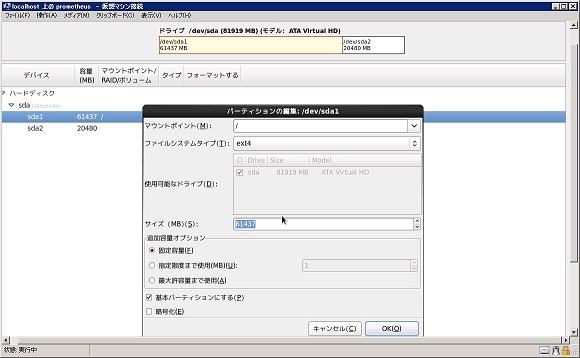
変更を書き込む でパーティションを切り、フォーマットします。
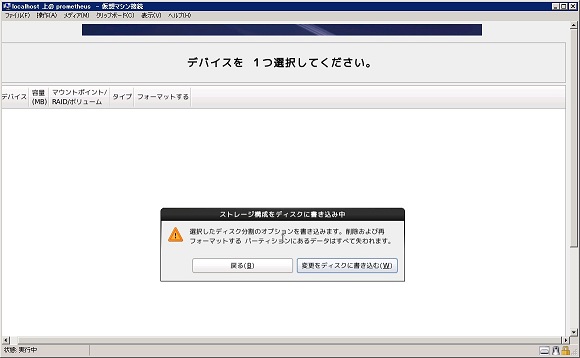
ブートローダーをATAディスクに設定します。
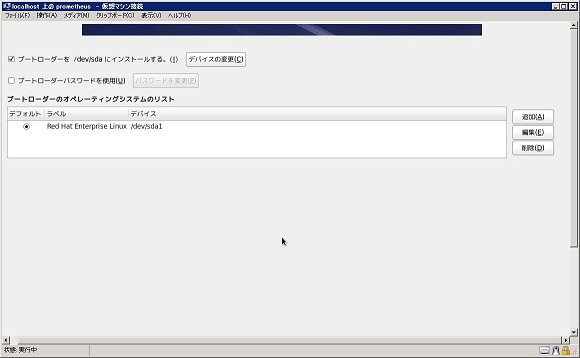
インストールセットを選択します。
C++がインストールされる ソフトウェア開発ワークステーションを選択しています。
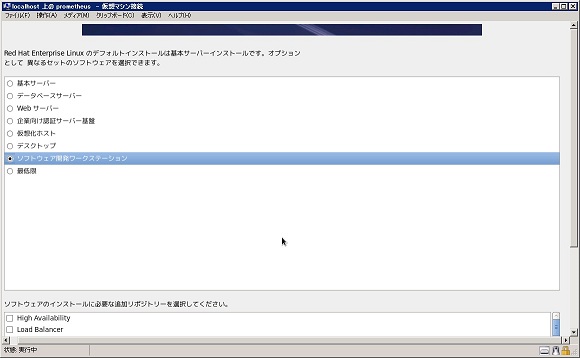
リポジトリーはデフォルトのままですが、ソフトウェアの選択をカスタマイズします。
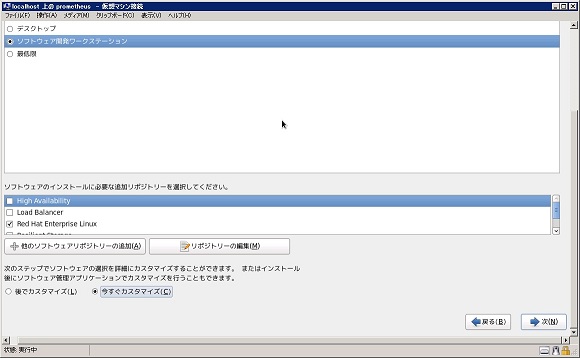
カスタマイズとはいえ、FTPサーバとNFSサーバを追加して、仮想化のツールを全て取り外した程度です。
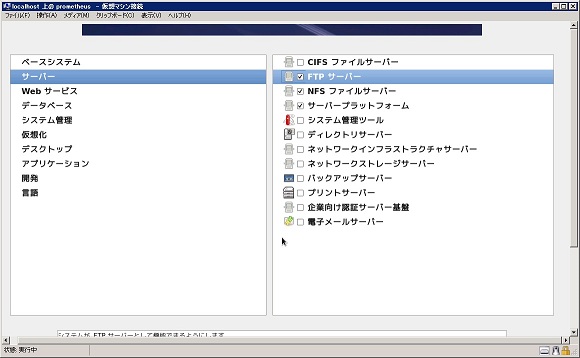
各ツールがインストールされていきます。
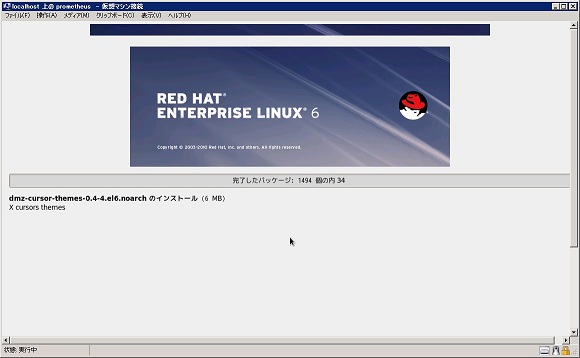
インストールが完了したら再起動します。
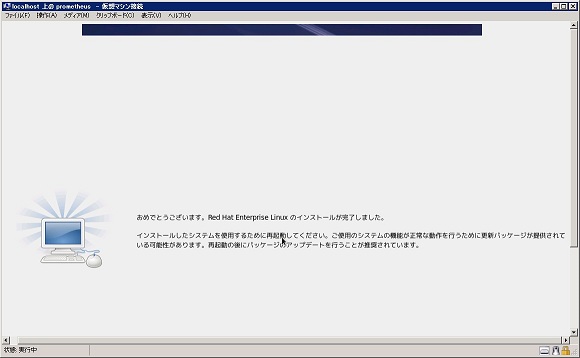
起動中…
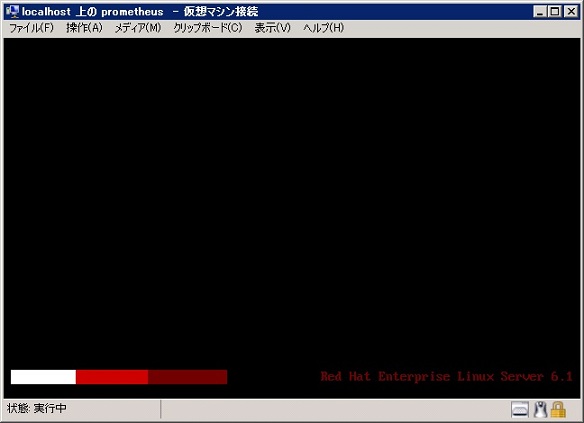
この再起動後、もう少し設定が続きます。




コメント 0