SAP Solution Manager 7.0 EHP1 のインストール⑪ [SAP]
⑩では SAP での作業ユーザ登録と、SAPシステムのプロファイル登録
を行っています。
今回は言語インポートを行い日本語の表示を行います。
…と思いましたが、RZ10の使い方になってます。
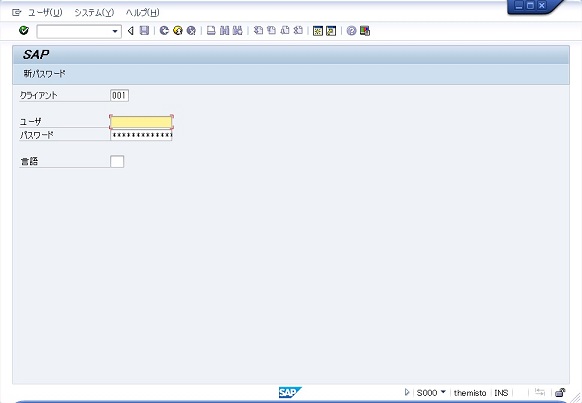
そろそろ英語ドイツ語以外の言語もある程度標準でインポートされても良いのではないかと思います。
言語をインポートするには、まずはプロファイルを編集する必要があります。
インポートする言語の情報はインスタンス固有の設定ではなく、システム全体の設定なので、DEFAULTプロファイルに設定します。
Tr.RZ10 でプロファイルに DEFAULT を選択し、Edit Profile に Extended maintenance を選択し、Change ボタンで変更モードで開きます。
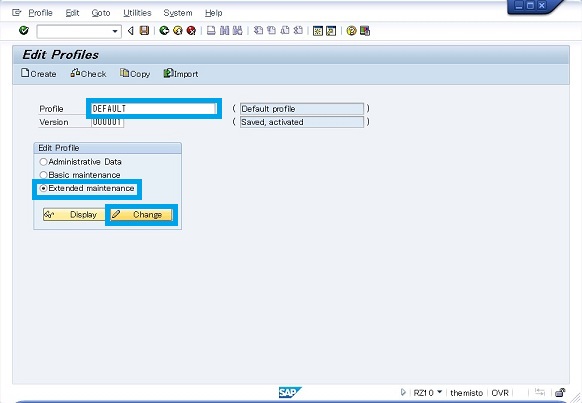
前回読み込んだデフォルトプロファイルが表示されます。
ここにインストールする言語関連のパラメータを追加します。
パラメータを追加するには、上の追加ボタンを押して追加しますが、追加される場所はカーソルがある場所になります。
画面を何も選択していない場合は一番上にパラメータが追加され、一番下の行の下に追加する場合は、下のバー辺りを選択しておくと、下に追加されます。
この画面でパラメータのソートとか位置入れ替えとか出来ないので、見やすい様に追加するには一手間必要になります。
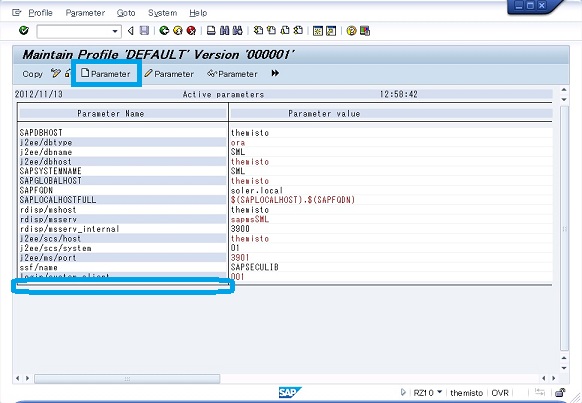
インストールする又はされていて使用する言語を指定するパラメータ zcsa/installed_langueges を追加します。
設定値は EJ で英語と日本語になります。
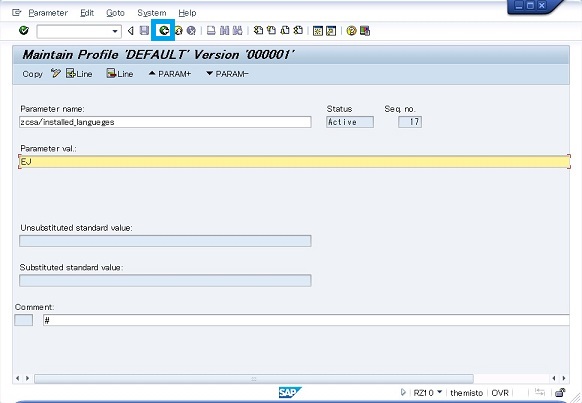
パラメータと値を入力したら戻るボタンで戻ろうとすると、保存するか聞いてきますので Yes で保存します。
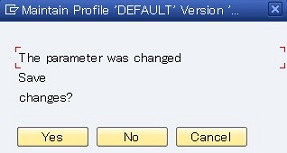
パラメータが追加されました。
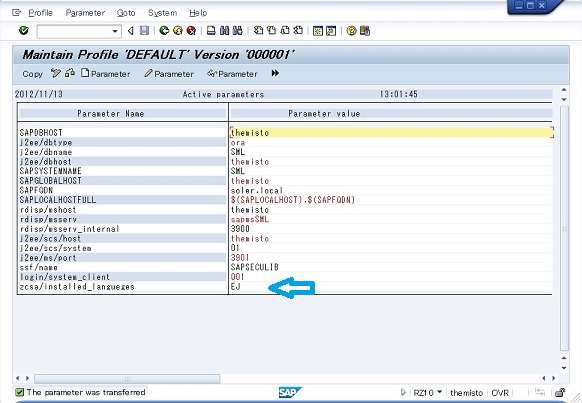
同じ様に他のパラメータも追加します。
zcsa/system_language E システム標準言語(後で日本語に変更します。)
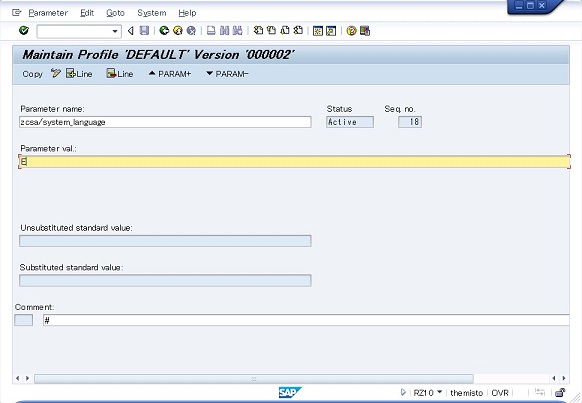
zcsa/second_language E システム第二言語
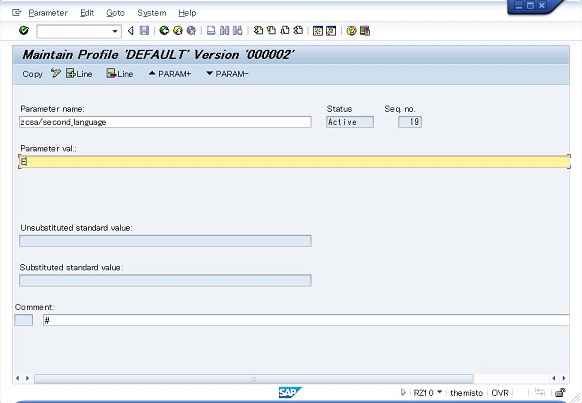
3つのパラメータが設定されました。
Solution Manager は基本的に UNICODE システムなので、パラメータの設定はこの3つになります。
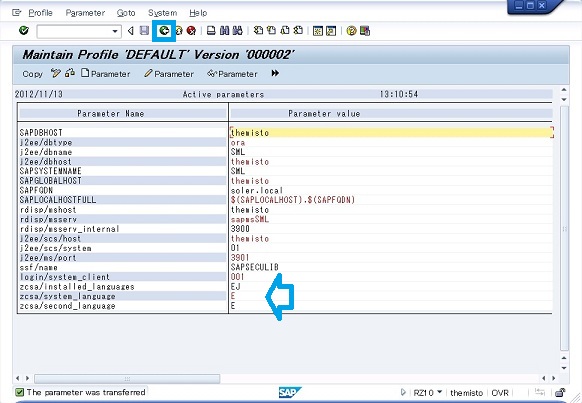
パラメータを設定したら戻るボタンで戻ろうとすると、保存するか聞いてきますので Yes で保存します。
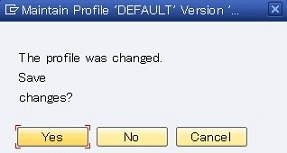
ここまではデータベース上に保存されたプロファイルが更新されただけで、保存ボタンを押して実際のファイルへ保存します。
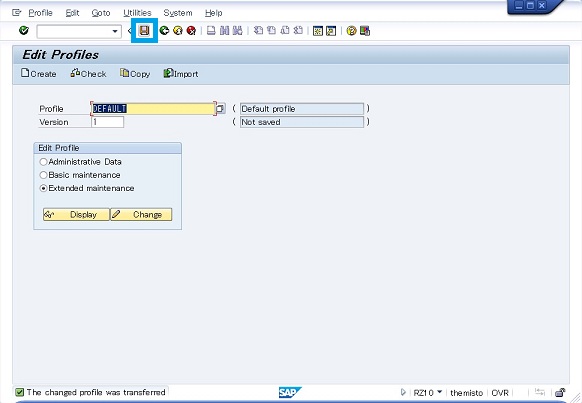
この時に、プロファイルのパラメータをチェック出来ます。完璧にチェック出来る訳ではないのは前回の通りです。
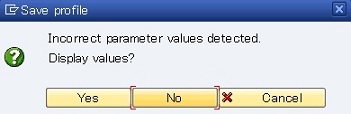
有効化と書いてますが、ファイルに保存するかという事です。
実際にパラメータ値が有効化されるのはSAPが再起動された後です。
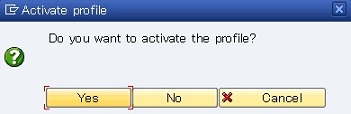
保存されました。
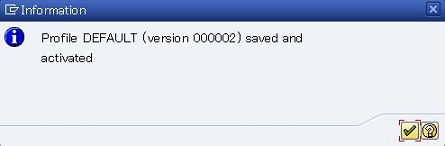
ファイルが置き換わったのでサーバを再起動して下さい。
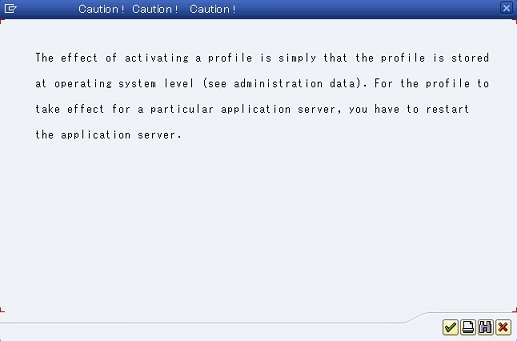
SAPを再起動します。
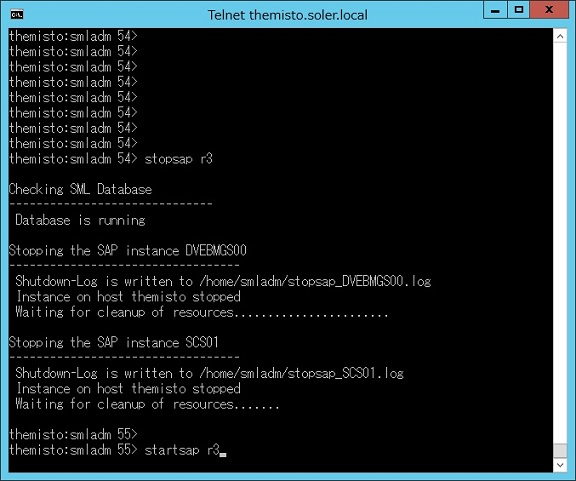
現在のパラメータ値は Tr.RZ11 で確認出来ます。
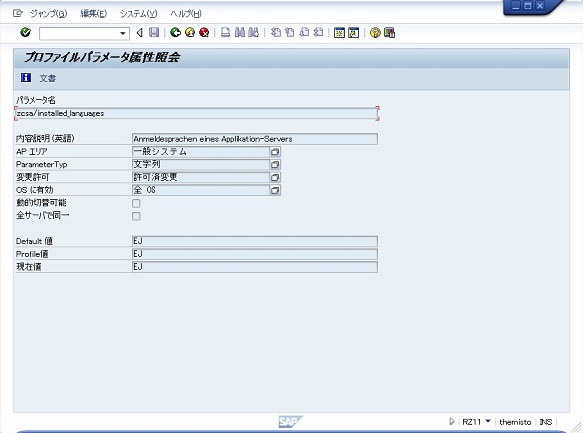
実際問題として、初期設定前のパラメータであればプロファイルのファイルに直接記述して対応すると思います。
今回の場合はDEFAULT.PFLに以下の2行を追加します。
zcsa/system_language = E
zcsa/second_language = E
そして初期設定の最後の方にRZ10でプロファイルを読み込みます。
長く運用している時の変更履歴は必要ですが、設定途中のごちゃごちゃした状態の履歴付きで引き渡されてもあまりうれしくない。
次回もSAP側のインストール後処理になります。
というよりも言語インポートの続きです。
を行っています。
今回は言語インポートを行い日本語の表示を行います。
…と思いましたが、RZ10の使い方になってます。
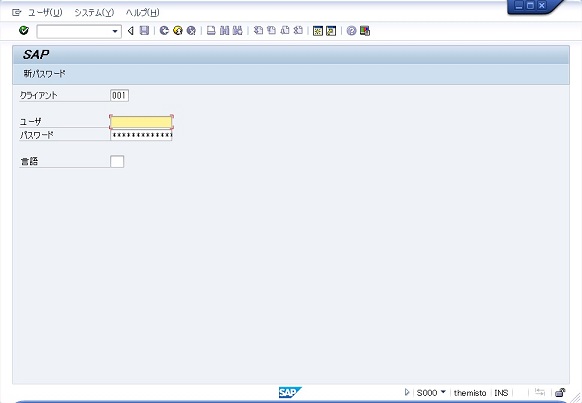
そろそろ英語ドイツ語以外の言語もある程度標準でインポートされても良いのではないかと思います。
言語をインポートするには、まずはプロファイルを編集する必要があります。
インポートする言語の情報はインスタンス固有の設定ではなく、システム全体の設定なので、DEFAULTプロファイルに設定します。
Tr.RZ10 でプロファイルに DEFAULT を選択し、Edit Profile に Extended maintenance を選択し、Change ボタンで変更モードで開きます。
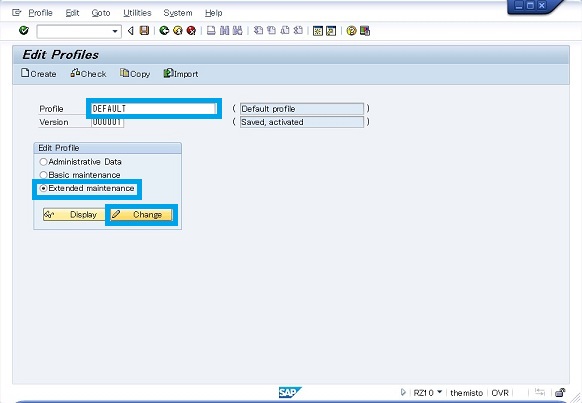
前回読み込んだデフォルトプロファイルが表示されます。
ここにインストールする言語関連のパラメータを追加します。
パラメータを追加するには、上の追加ボタンを押して追加しますが、追加される場所はカーソルがある場所になります。
画面を何も選択していない場合は一番上にパラメータが追加され、一番下の行の下に追加する場合は、下のバー辺りを選択しておくと、下に追加されます。
この画面でパラメータのソートとか位置入れ替えとか出来ないので、見やすい様に追加するには一手間必要になります。
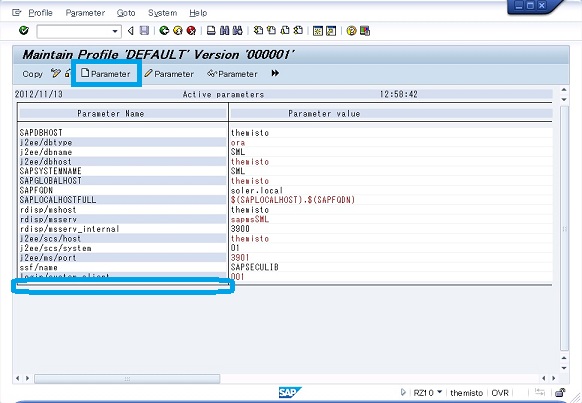
インストールする又はされていて使用する言語を指定するパラメータ zcsa/installed_langueges を追加します。
設定値は EJ で英語と日本語になります。
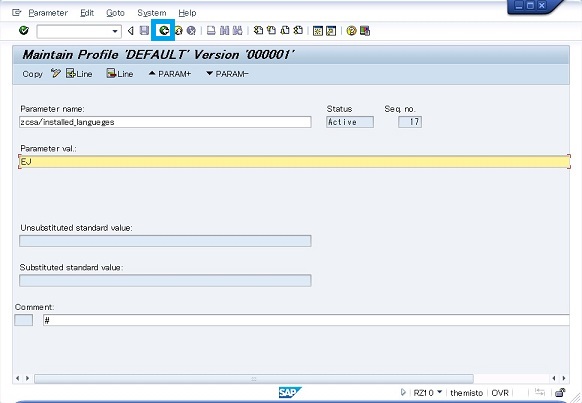
パラメータと値を入力したら戻るボタンで戻ろうとすると、保存するか聞いてきますので Yes で保存します。
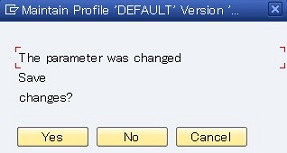
パラメータが追加されました。
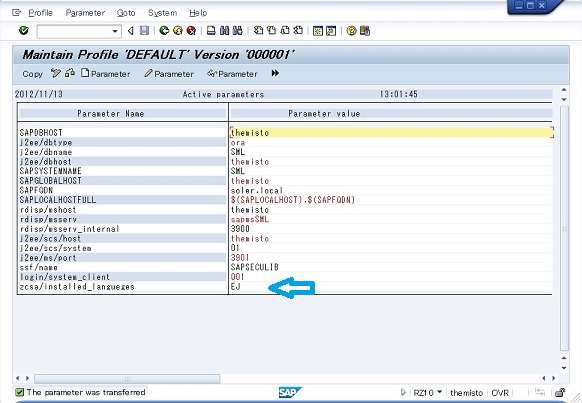
同じ様に他のパラメータも追加します。
zcsa/system_language E システム標準言語(後で日本語に変更します。)
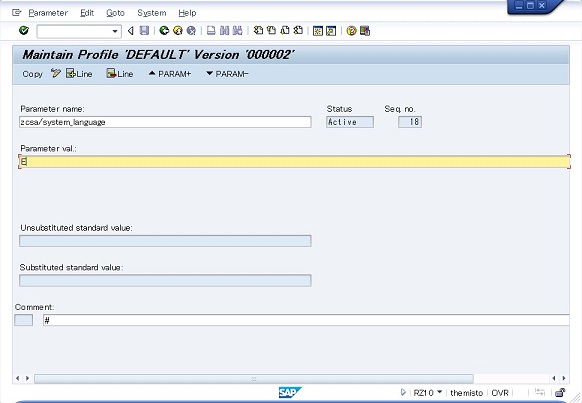
zcsa/second_language E システム第二言語
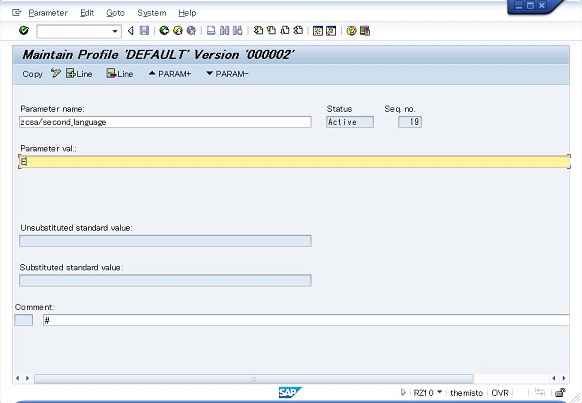
3つのパラメータが設定されました。
Solution Manager は基本的に UNICODE システムなので、パラメータの設定はこの3つになります。
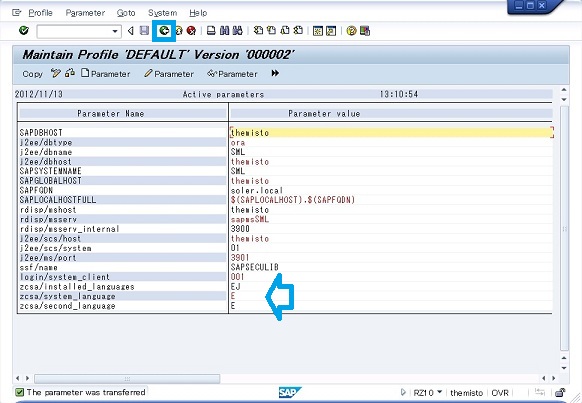
パラメータを設定したら戻るボタンで戻ろうとすると、保存するか聞いてきますので Yes で保存します。
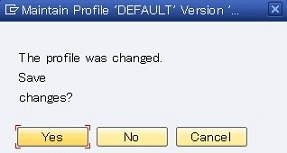
ここまではデータベース上に保存されたプロファイルが更新されただけで、保存ボタンを押して実際のファイルへ保存します。
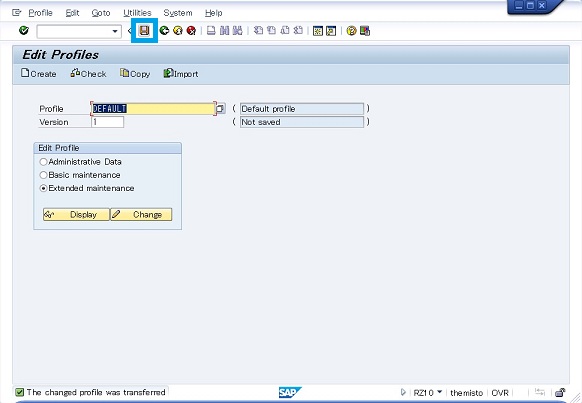
この時に、プロファイルのパラメータをチェック出来ます。完璧にチェック出来る訳ではないのは前回の通りです。
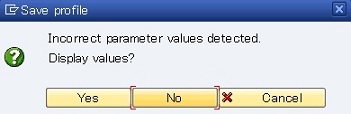
有効化と書いてますが、ファイルに保存するかという事です。
実際にパラメータ値が有効化されるのはSAPが再起動された後です。
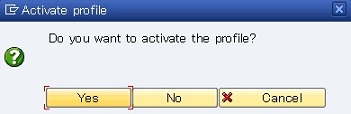
保存されました。
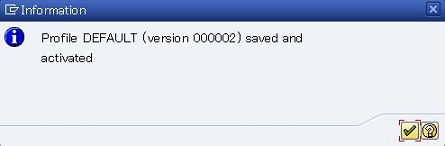
ファイルが置き換わったのでサーバを再起動して下さい。
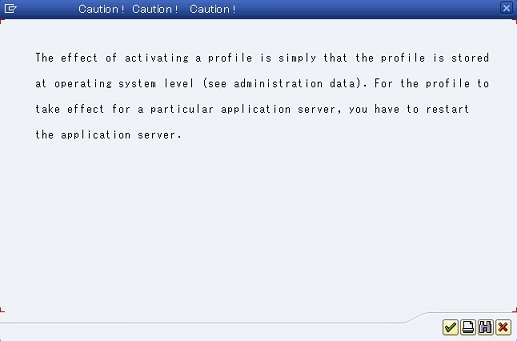
SAPを再起動します。
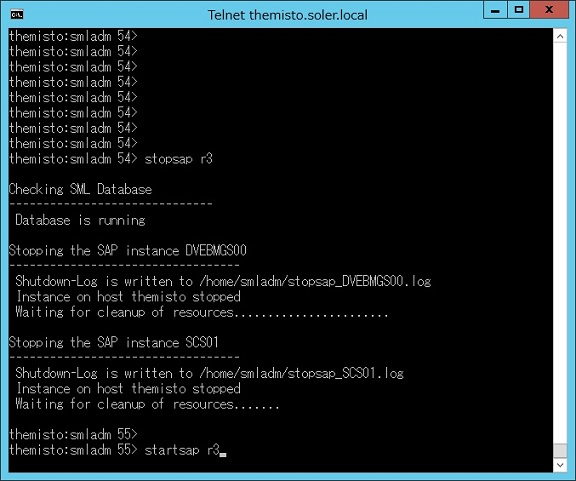
現在のパラメータ値は Tr.RZ11 で確認出来ます。
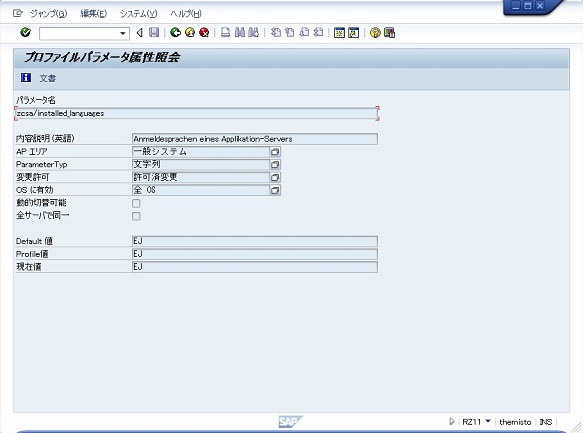
実際問題として、初期設定前のパラメータであればプロファイルのファイルに直接記述して対応すると思います。
今回の場合はDEFAULT.PFLに以下の2行を追加します。
zcsa/system_language = E
zcsa/second_language = E
そして初期設定の最後の方にRZ10でプロファイルを読み込みます。
長く運用している時の変更履歴は必要ですが、設定途中のごちゃごちゃした状態の履歴付きで引き渡されてもあまりうれしくない。
次回もSAP側のインストール後処理になります。
というよりも言語インポートの続きです。




コメント 0