SAP Solution Manager 7.0 EHP1 のインストール(41) [SAP]
(35)からABAPの Integrated ITS の設定を行っています。
(40)では SMTP でメールの送信の設定を行っています。
今回は受信です。
メールの送信は Tr.SCOT での設定でしたが、受信は ICF の設定になります。

まず、プロファイルで SMTP を受信出来る様に以下のプロファイルを設定します。
SAPLOCALHOSTFULL = themisto.soler.local (SAPサーバのFQDN)
icm/server_port_1 = PROT=SMTP,PORT=25,TIMEOUT=120,EXTBIND=1
プロトコルSMTPでポート番号は標準の25番、EXTBIND=1 は Windows Server では必要ありませんが、Linux/UNIX ではポート番号100以下は特別な権限が無いと使えない様になっているので、EXTBIND=1 を付けて使える様にします。
HTTP で 80番を使う時にも必要になります。
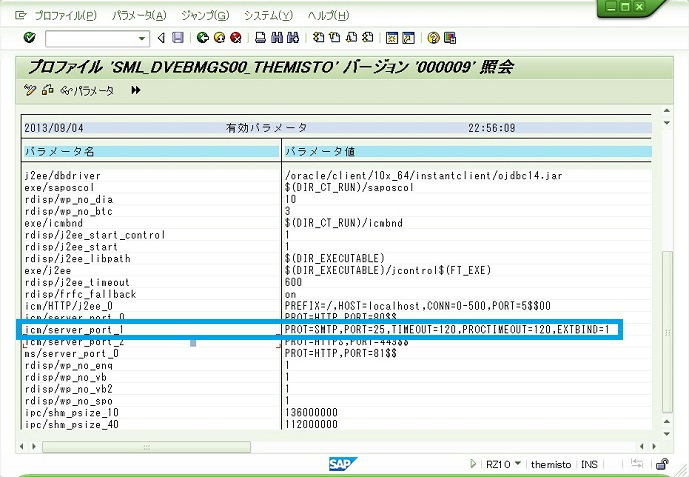
プロファイルを設定してSAPを再起動すると、25番ポートでサービス SMTP が使える様になります。
Tr.SMICM から、メニュー ジャンプ - サービス にて利用可能なサービスが確認出来ます。

有効にチェックが無くて黄色はプロファイルで設定しているけれど、使える状態にはない事を示しています。
HTTPSはTr.STRUSTSSO2 で SSLサーバのPSEが登録されていないので有効になっていません。

SMTP が有効にならなかったのは、すでに 25番ポートが使用済みだったからでした。
SUSE Linux Enterprise Server 11 では、標準で Postfix という SMTPサーバーが稼働しており、25番ポートを使用しています。
service postfix stop で止めるか無効にして、SAPで25番ポートを使える様にします。

その状態でSAPを再起動すると、SMTP が25番ポートで有効になっているのを確認出来ます。

次にに通信用のユーザを作成します。
Tr.SU01 にて新規にユーザを作成しますが、前回作成した通信ユーザがあるのでそれを使用します。

ユーザタイプを通信データ又はサービスに設定します。

プロファイルに S_A.SCON を設定します。

ユーザが出来たら Tr.SICF にてメール受信設定を行います。

SAPConnect を選択して、照会/変更 で開きます。

ホストData ここは基本的に複数クライアントで受信する時の設定です。今回はデフォルトのままです。

ログオンData 通信ユーザを設定します。

ハンドラ一覧 CL_SMTP_EXT_SAPCONNECT が一番にある必要があるそうです。

保存します。
以下のメッセージが現れ、移送依頼の登録になります。



最後に SAPConnect を有効化します。



後は、Tr.SU01 で受信者となる各ユーザのアドレスタブの電子メールに差出人アドレスを入力します。

今回は ExchangeServerから SAPへ送信します。


SAPからはTr.SBWP の受信ボックスにメールが届きます。

(40)では SMTP でメールの送信の設定を行っています。
今回は受信です。
メールの送信は Tr.SCOT での設定でしたが、受信は ICF の設定になります。

まず、プロファイルで SMTP を受信出来る様に以下のプロファイルを設定します。
SAPLOCALHOSTFULL = themisto.soler.local (SAPサーバのFQDN)
icm/server_port_1 = PROT=SMTP,PORT=25,TIMEOUT=120,EXTBIND=1
プロトコルSMTPでポート番号は標準の25番、EXTBIND=1 は Windows Server では必要ありませんが、Linux/UNIX ではポート番号100以下は特別な権限が無いと使えない様になっているので、EXTBIND=1 を付けて使える様にします。
HTTP で 80番を使う時にも必要になります。
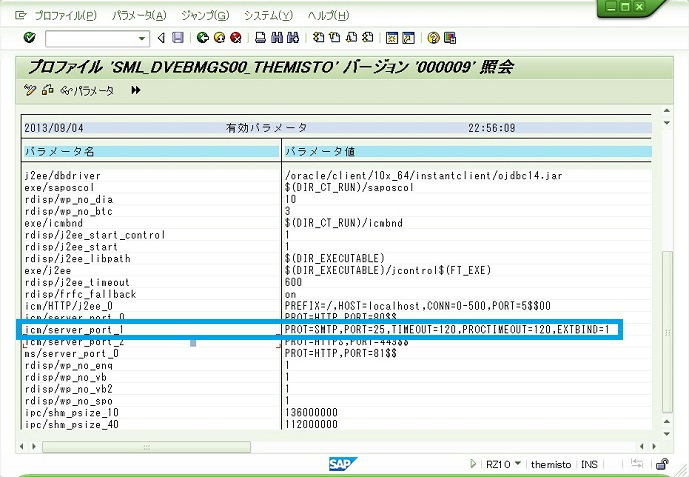
プロファイルを設定してSAPを再起動すると、25番ポートでサービス SMTP が使える様になります。
Tr.SMICM から、メニュー ジャンプ - サービス にて利用可能なサービスが確認出来ます。

有効にチェックが無くて黄色はプロファイルで設定しているけれど、使える状態にはない事を示しています。
HTTPSはTr.STRUSTSSO2 で SSLサーバのPSEが登録されていないので有効になっていません。

SMTP が有効にならなかったのは、すでに 25番ポートが使用済みだったからでした。
SUSE Linux Enterprise Server 11 では、標準で Postfix という SMTPサーバーが稼働しており、25番ポートを使用しています。
service postfix stop で止めるか無効にして、SAPで25番ポートを使える様にします。

その状態でSAPを再起動すると、SMTP が25番ポートで有効になっているのを確認出来ます。

次にに通信用のユーザを作成します。
Tr.SU01 にて新規にユーザを作成しますが、前回作成した通信ユーザがあるのでそれを使用します。

ユーザタイプを通信データ又はサービスに設定します。

プロファイルに S_A.SCON を設定します。

ユーザが出来たら Tr.SICF にてメール受信設定を行います。

SAPConnect を選択して、照会/変更 で開きます。

ホストData ここは基本的に複数クライアントで受信する時の設定です。今回はデフォルトのままです。

ログオンData 通信ユーザを設定します。

ハンドラ一覧 CL_SMTP_EXT_SAPCONNECT が一番にある必要があるそうです。

保存します。
以下のメッセージが現れ、移送依頼の登録になります。



最後に SAPConnect を有効化します。



後は、Tr.SU01 で受信者となる各ユーザのアドレスタブの電子メールに差出人アドレスを入力します。

今回は ExchangeServerから SAPへ送信します。


SAPからはTr.SBWP の受信ボックスにメールが届きます。





コメント 0