SAP ERP 6.0 EHP4 on Oracle RAC ⑦ [SAP]
SAP ERP 6.0 EHP4 on Oracle RAC です。
前回は ssh の設定をしました。
SAPではOracleのインストールを sapinst の途中で行いますが、RACの場合はさらにその前に RAC/ASM/Exsadata Preparation が必要になります。
今回はその RAC/ASM/Exsadata Preparation を行います。
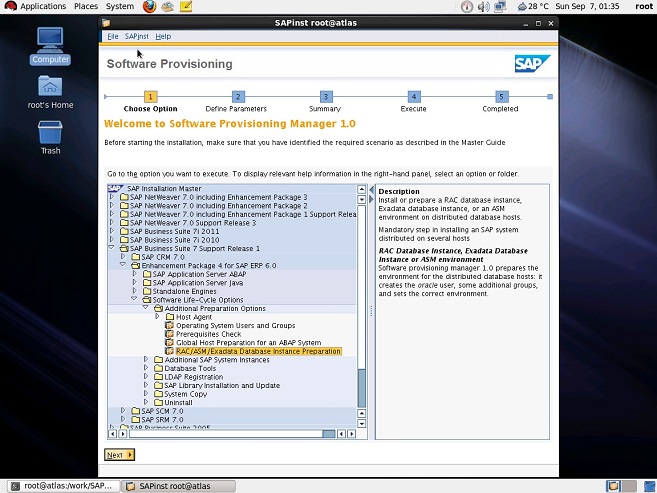
・DNS逆引き設定
SAPのコンポーネントをインストールするサーバについて、逆引きが出来ないといけないらしい。
IPアドレスからホスト名を導き出せる様にします。
尤も簡単な方法としては /etc/hosts に記述すれば良いのですが、今回は DNS の逆引き参照ゾーンを設定しました。
今回の場合、最低でも以下のサーバの逆引き登録が必要です。
atlas.soler.local…RACのノード1
daphnis.soler.local…RACのノード2
enceradus.soler.local…SAPの仮想ASCSサーバ
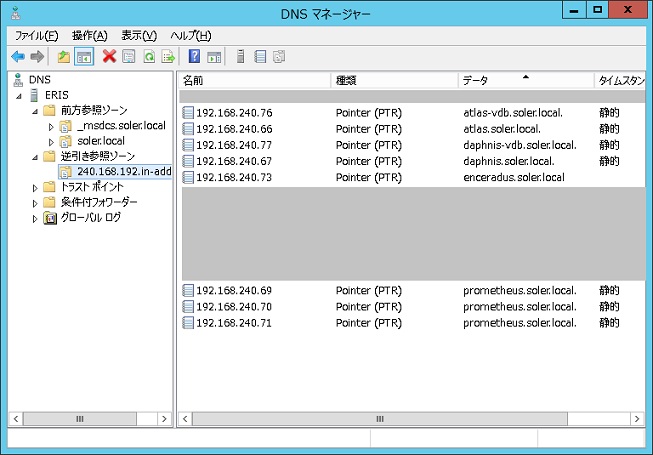
・SWPMについて
SAPのインストーラ sapinst が 2,3年前から Imstration Master (IM) の CD/DVD で提供されなくなり、IM に変わって Software Provisioning Manager (SWPM) という形で SAPサービスマーケットプレイスからダウンロードする形に変更になりました。
インストーラを環境に応じて頻繁に更新するので CD/DVD での提供をやめて、常に新しいインストーラをダウンロードする形になったのだと思います。
SWPM を解凍すると sapinst が現れ、インストールはその sapinst を実行します。
今回の ERP6.0 EHP4 も sapinst 当初は IM の DVD で提供されていましたが、今は SWPM でのインストールになります。
SWPM には NetWeaver 7.0 (EHP1~3)ベースの製品群用の 70SWPM10SPnn_n-nnnnnnnn.sar と NwtWeaver 7.1~7.4 ベースの製品群用の SWPM10SPnn_n-nnnnnnn.sar の2種類あります。
今回は ERP6.0 EHP4 なので、70SWPM10SPnn_n-nnnnnnnn.sar を解凍します。WindowsやLinux等の環境に応じて SWPM があり、今回は Linux x86-64 用の SWPM をダウンロードしています。
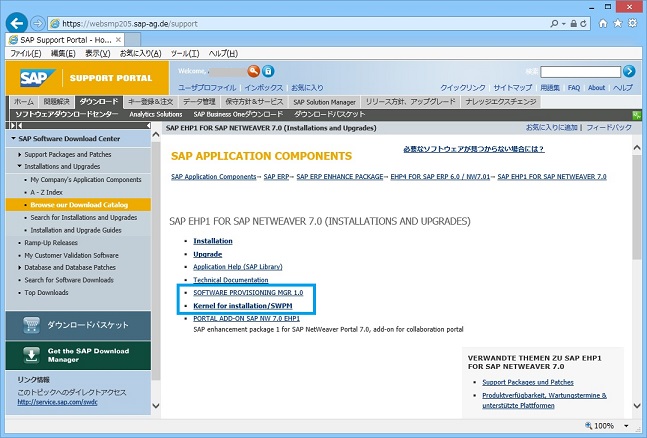
インストールするサーバにコピーした後、ダウンロードした SWPM は圧縮ファイルなので SAPCAR で解凍します。
SAPCARも環境に合ったバイナリをSAPサービスマーケットプレイスからダウンロードしてコピーします。
コピーしてくると、実行権限が無いと思うので、chmod 777 SAPCAR で実行権限を付けます。
両方とも同じフォルダにあって、そこに解凍するのであれば以下の様に実行して解凍します。
./SAPCAR -xvf 70SWPM10SPnn_n-nnnnnnnn.sar
・RAC/ASM/Exsadata Preparation
これはRACでの SAPインストールの前処理といったところで、RACの全てのノードで実施します。
本当にこのタイミングでこれを実行する必要があるのかよく分かりませんが…(DBインスタンスインストール後でもいいような気がします)
root でログオンして、SWPMを解凍して出来た sapinst を実行します。
サーバ上での sapinst の実行には X Window が必要です。
最悪 X Window が無い場合は、sapinst のサーバ部分を Linux で実行し、GUI部分を Windows から実行する手段もあります。
ただし、Oracleのインストールには X Window が必要です。
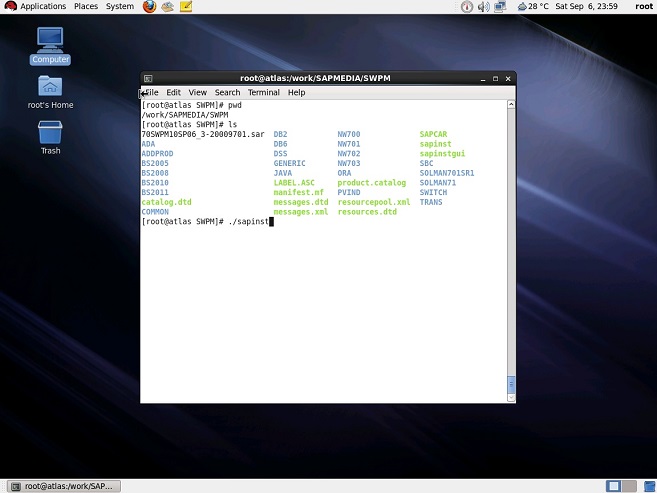
数あるメニューから RAC/ASM/Exsadata Preparation を選択して実行します。
今回は ERP6.0 EHP4 なので以下のメニューになります。
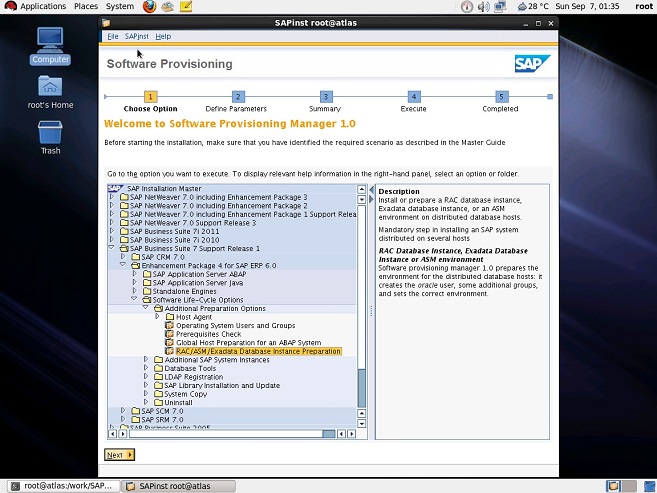
Custom を選択して Next
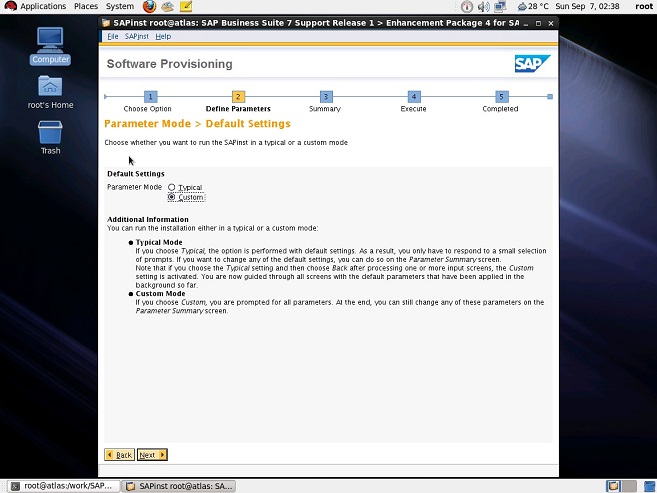
Profile are availavle のチェックを外して Next
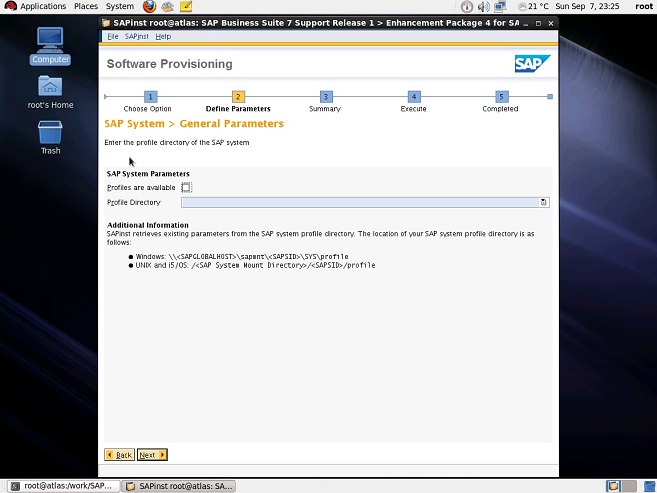
SIDを入力、SAP Mount Directory に /sapmnt を入力します。
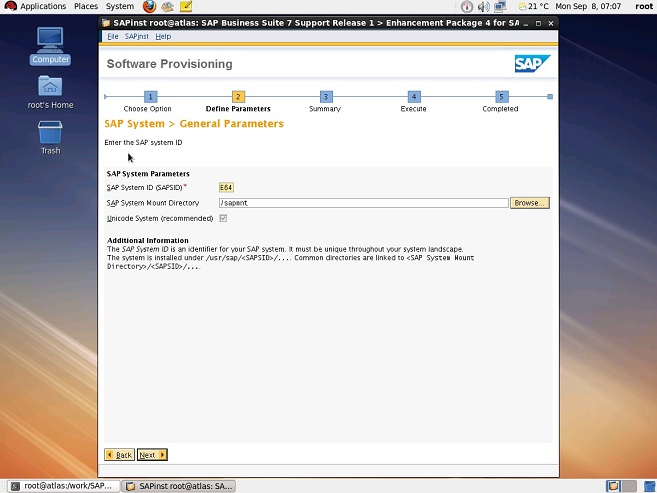
Set FQDN for SAP System にチェックを入れ、ドメイン名を入力します。
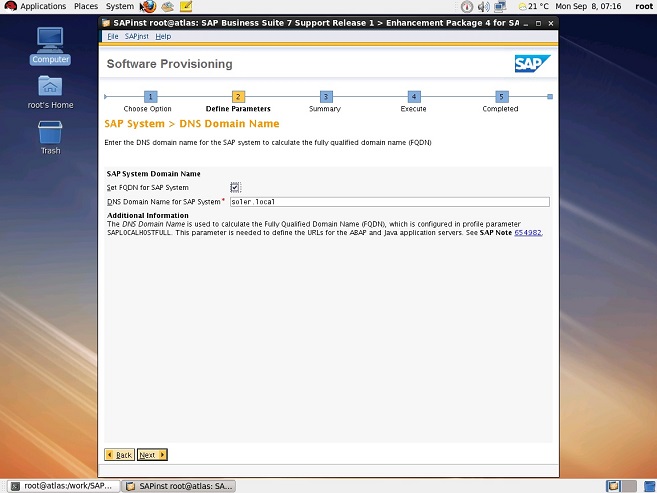
マスターパスワードを入力します。
マスターパスワードはあわゆるパスワードのデフォルト値として参照されます。
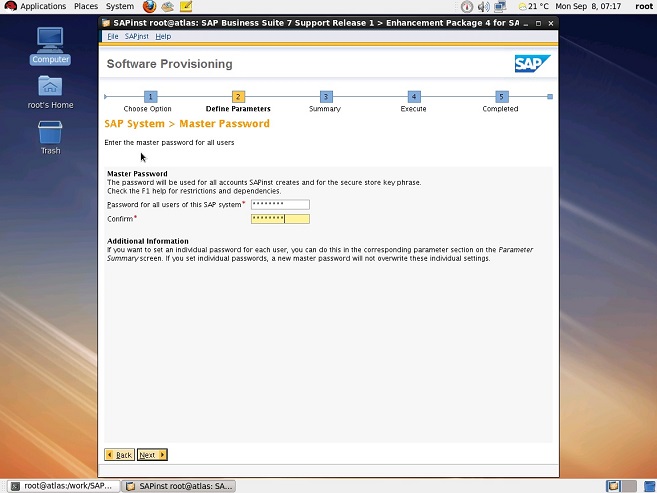
OracleのSIDと Oracle Database instration for に RAC on Oracle ASM を選択、Select type for RAC に RAC on Oracle ASM を選びます。
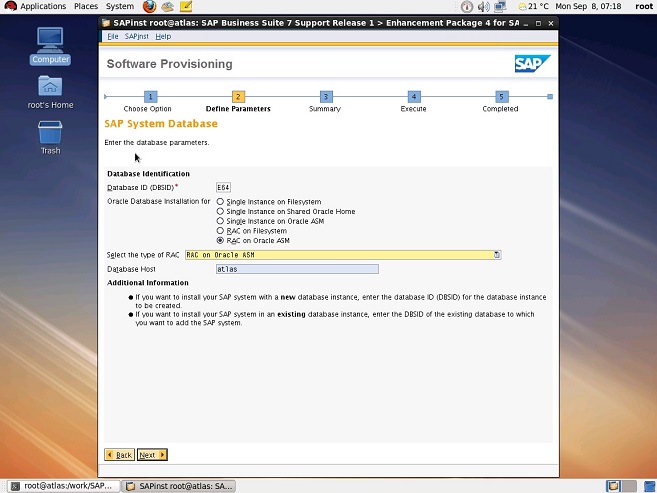
カーネルDVDを指定します。
カーネルDVDは SWPM 用に新しく作成されていますので、そちらをダウンロードしておきます。
ERP6.0EHP4出荷当初のカーネル 7.00 や 7.01 は既にサポートが切れているので、サポートのある 7.20 又は 7.21 が組み込まれた SWPM 用のカーネルDVDになります。
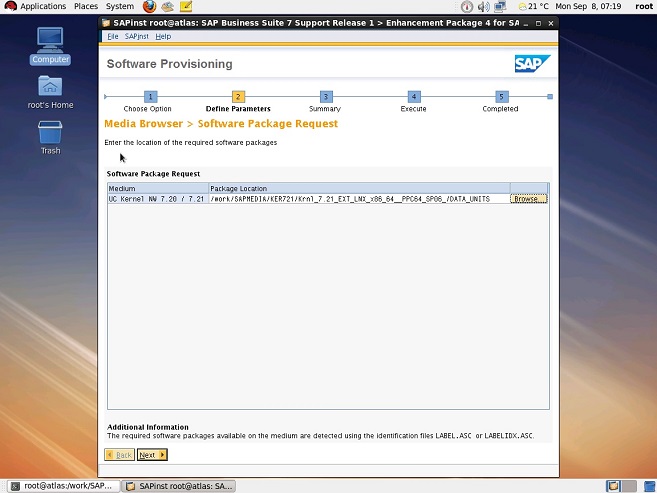
OSのカーネルパラメータがチェックされます。
SAPの推奨通りであればこの画面は出てきません。
今回はカーネルパラメータはOracle用に設定したため、チェックに引っかかってます。
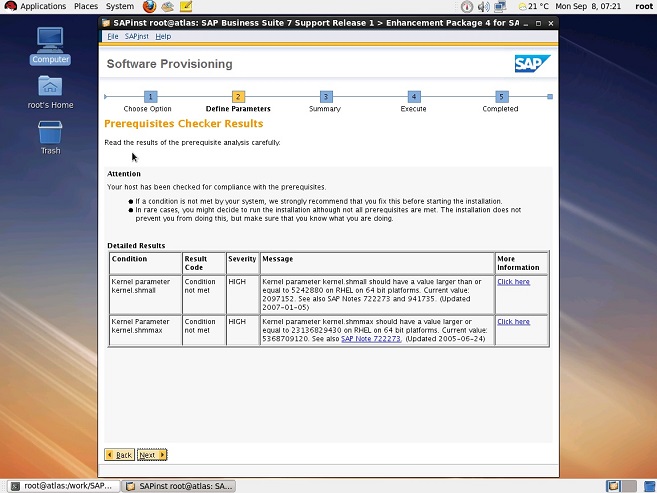
そのまま Nextすると、メッセージボックスが出てきます。
チェックを無視する場合は No ボタンを押すと先に進めます。
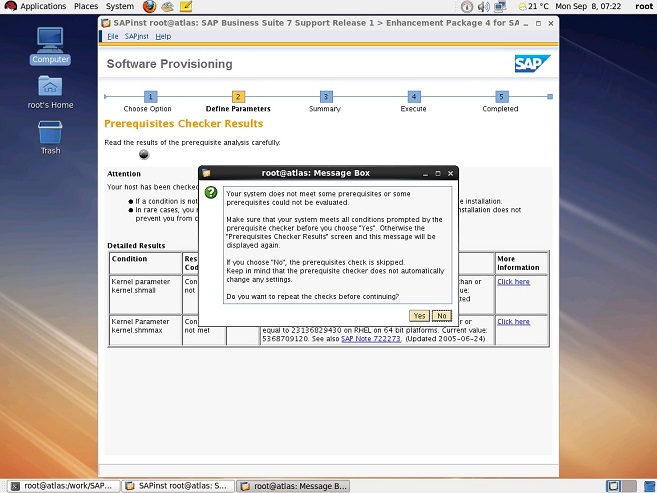
sapadm という OSユーザのパスワードとユーザID番号を入力します。
このユーザは HostAgent と名前を変えた saposcol というOS監視モジュールを実行するユーザです。
ユーザ名は固定です。
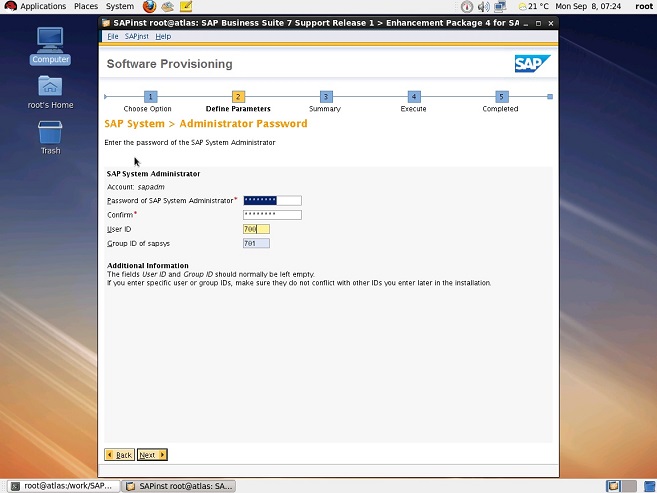
Oracle Client の DVD の場所を指定します。
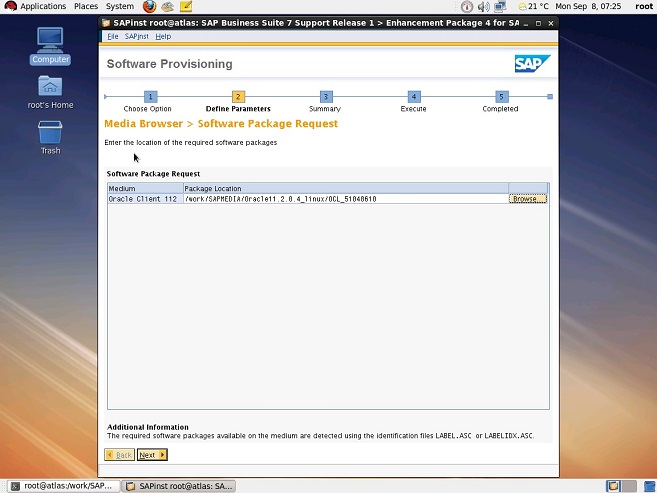
SAPのカーネルとDBツールとOracleClientを解凍するかどうかを聞いています。
全て選択して解凍します。上書きインストール等で同じ場所に既に解凍されている場合はチェックを外して続行出来ます。
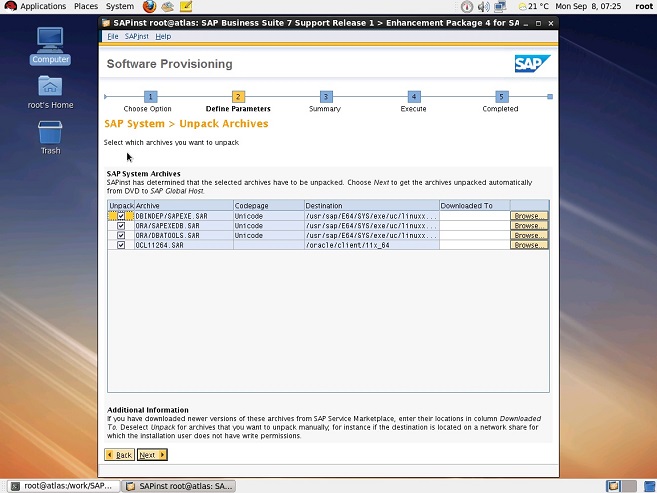
RAC の Oracle GRID が既にインストールされている場合は、ここで GRID の Oracle Home と GRID の SID を入力します。
今回は、まだOracleはインストールしていないので、Oracle GRID software not installed にチェックします。
チェックすると上の入力項目はグレーアウトします。
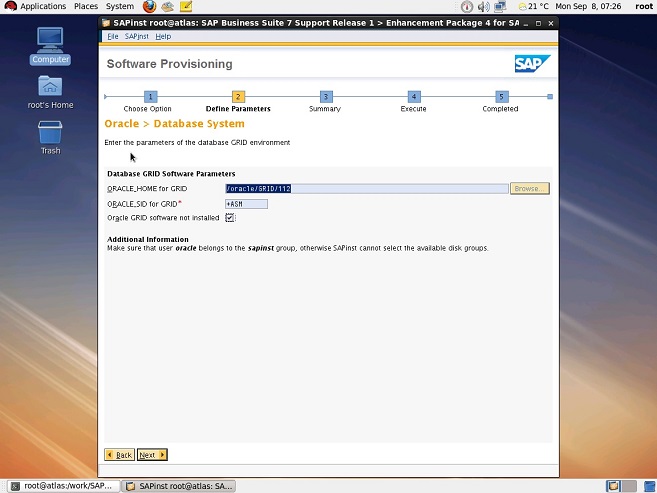
Oracle RAC のノード数と RACの SCAN Listener 名と ポート番号と RACのインスタンス番号の付け方を指定します。
ノード数は今回は2です。SCAN Listener 名はDBへ接続するための仮想ホスト名です。ポート番号はデフォルトの1521番にします。RACのインスタンス番号は 1桁か3桁なので、3桁にしました。
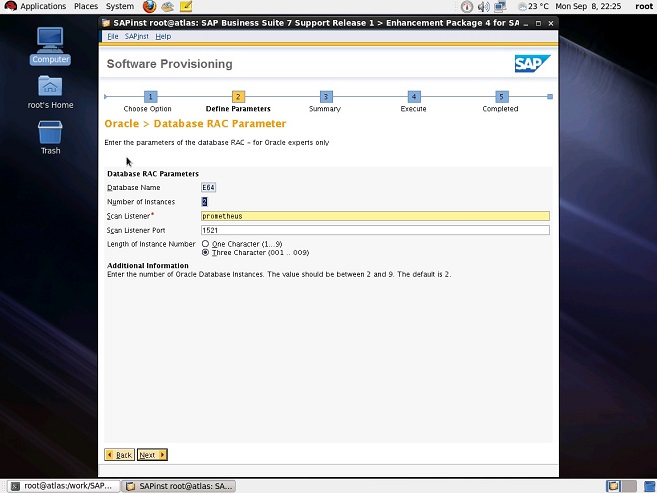
RACノードのどのサーバがどの番号にするかを指定します。
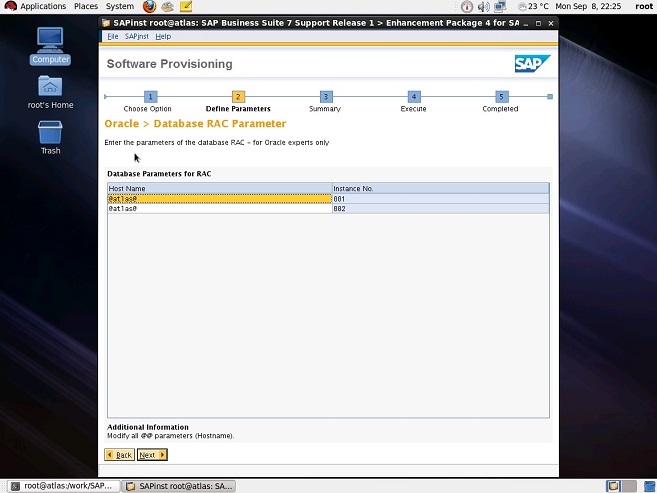
以下の様にサーバ名を入力します。
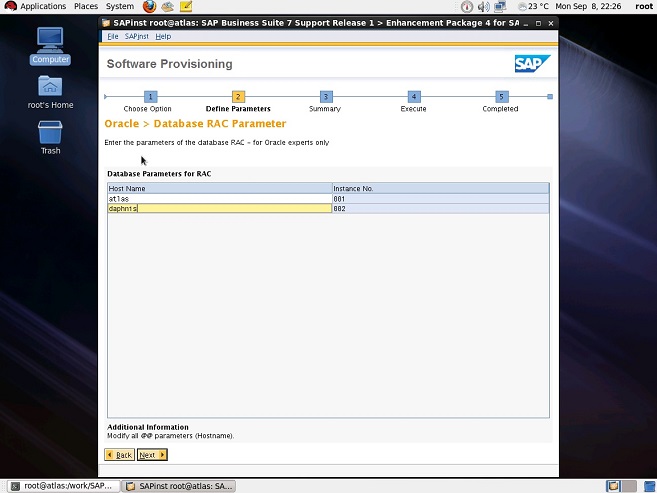
入力した値をチェックしてNextします。
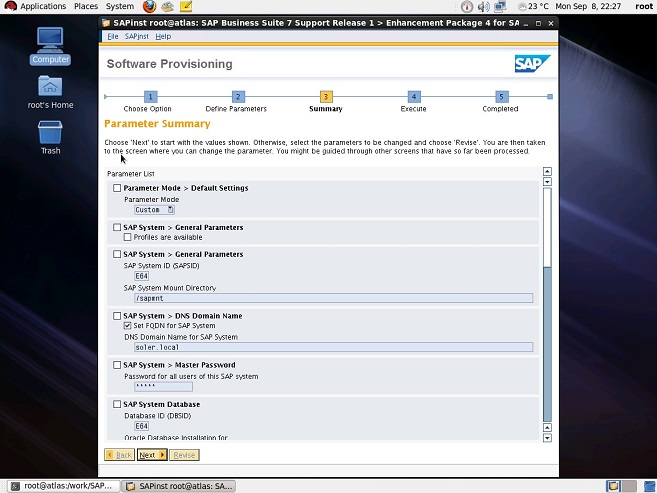
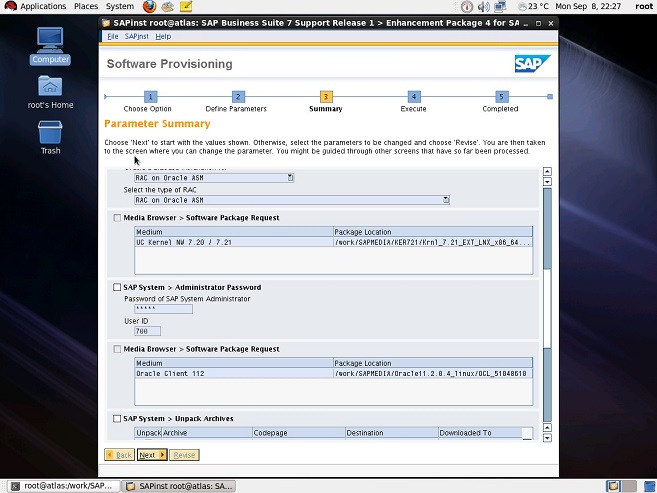
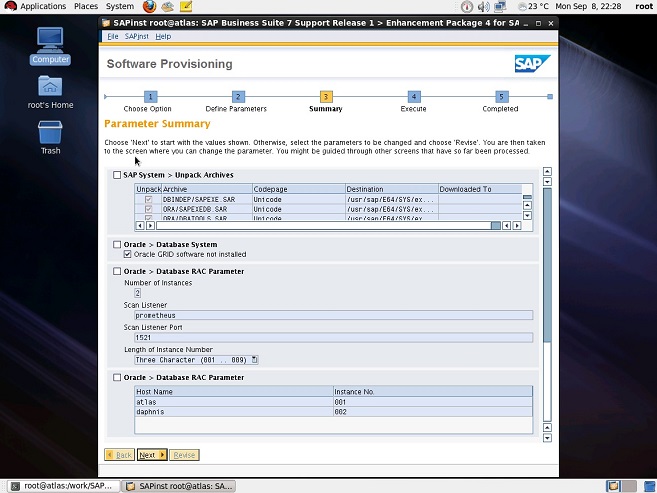
ユーザを作り、ツールを少し解凍して、すぐに終了します。
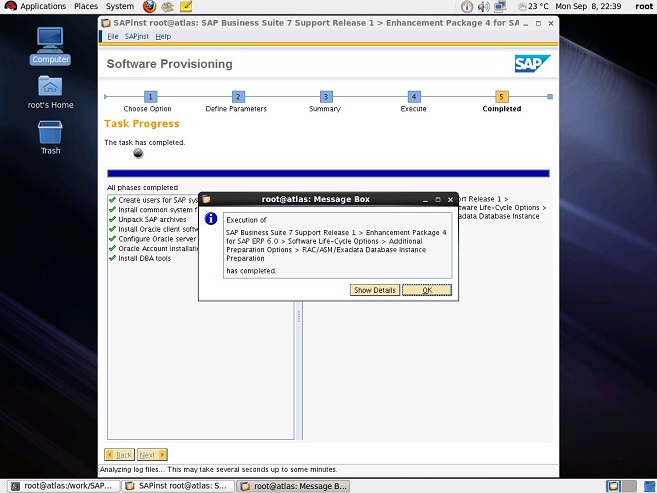
同じ事を RAC の全ノードで行いますが、サーバ名とRACインスタンス番号の対応箇所が間違えやすい気がします。
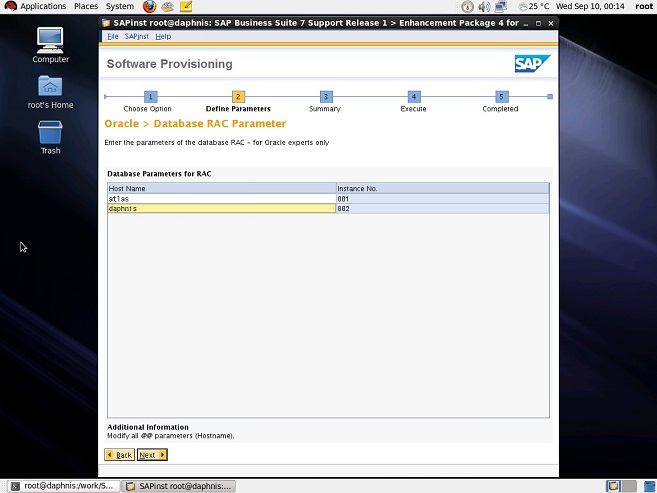
前回は ssh の設定をしました。
SAPではOracleのインストールを sapinst の途中で行いますが、RACの場合はさらにその前に RAC/ASM/Exsadata Preparation が必要になります。
今回はその RAC/ASM/Exsadata Preparation を行います。
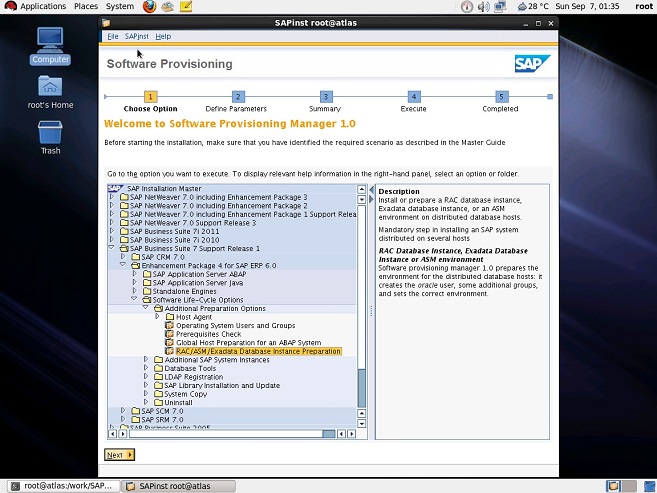
・DNS逆引き設定
SAPのコンポーネントをインストールするサーバについて、逆引きが出来ないといけないらしい。
IPアドレスからホスト名を導き出せる様にします。
尤も簡単な方法としては /etc/hosts に記述すれば良いのですが、今回は DNS の逆引き参照ゾーンを設定しました。
今回の場合、最低でも以下のサーバの逆引き登録が必要です。
atlas.soler.local…RACのノード1
daphnis.soler.local…RACのノード2
enceradus.soler.local…SAPの仮想ASCSサーバ
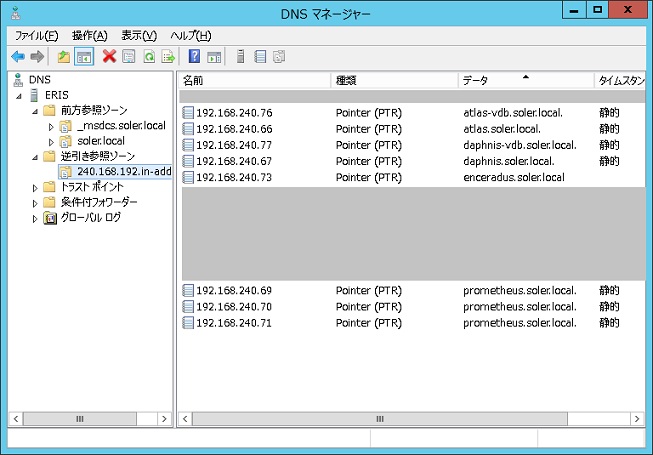
・SWPMについて
SAPのインストーラ sapinst が 2,3年前から Imstration Master (IM) の CD/DVD で提供されなくなり、IM に変わって Software Provisioning Manager (SWPM) という形で SAPサービスマーケットプレイスからダウンロードする形に変更になりました。
インストーラを環境に応じて頻繁に更新するので CD/DVD での提供をやめて、常に新しいインストーラをダウンロードする形になったのだと思います。
SWPM を解凍すると sapinst が現れ、インストールはその sapinst を実行します。
今回の ERP6.0 EHP4 も sapinst 当初は IM の DVD で提供されていましたが、今は SWPM でのインストールになります。
SWPM には NetWeaver 7.0 (EHP1~3)ベースの製品群用の 70SWPM10SPnn_n-nnnnnnnn.sar と NwtWeaver 7.1~7.4 ベースの製品群用の SWPM10SPnn_n-nnnnnnn.sar の2種類あります。
今回は ERP6.0 EHP4 なので、70SWPM10SPnn_n-nnnnnnnn.sar を解凍します。WindowsやLinux等の環境に応じて SWPM があり、今回は Linux x86-64 用の SWPM をダウンロードしています。
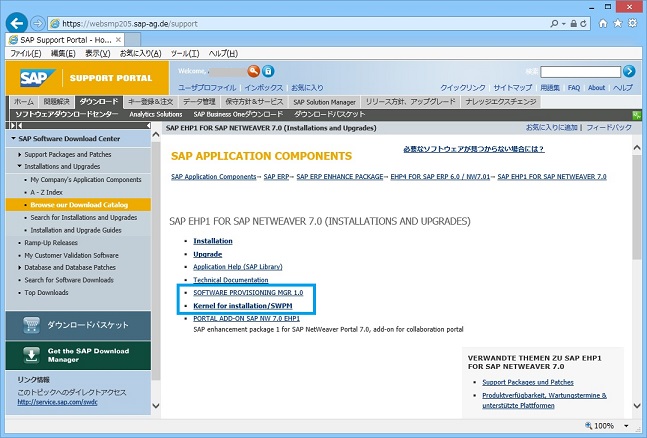
インストールするサーバにコピーした後、ダウンロードした SWPM は圧縮ファイルなので SAPCAR で解凍します。
SAPCARも環境に合ったバイナリをSAPサービスマーケットプレイスからダウンロードしてコピーします。
コピーしてくると、実行権限が無いと思うので、chmod 777 SAPCAR で実行権限を付けます。
両方とも同じフォルダにあって、そこに解凍するのであれば以下の様に実行して解凍します。
./SAPCAR -xvf 70SWPM10SPnn_n-nnnnnnnn.sar
・RAC/ASM/Exsadata Preparation
これはRACでの SAPインストールの前処理といったところで、RACの全てのノードで実施します。
本当にこのタイミングでこれを実行する必要があるのかよく分かりませんが…(DBインスタンスインストール後でもいいような気がします)
root でログオンして、SWPMを解凍して出来た sapinst を実行します。
サーバ上での sapinst の実行には X Window が必要です。
最悪 X Window が無い場合は、sapinst のサーバ部分を Linux で実行し、GUI部分を Windows から実行する手段もあります。
ただし、Oracleのインストールには X Window が必要です。
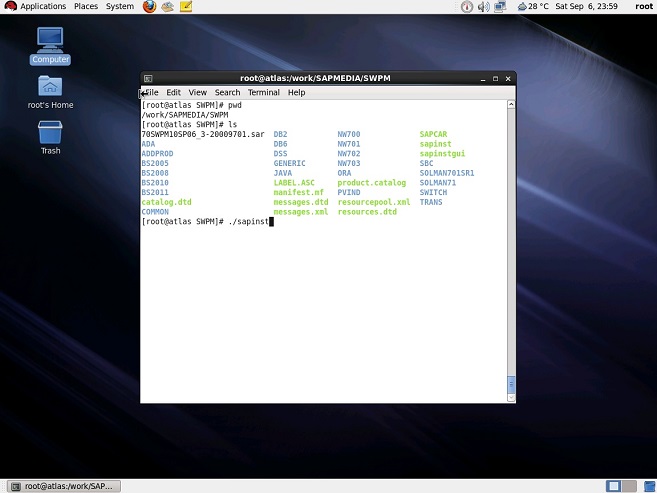
数あるメニューから RAC/ASM/Exsadata Preparation を選択して実行します。
今回は ERP6.0 EHP4 なので以下のメニューになります。
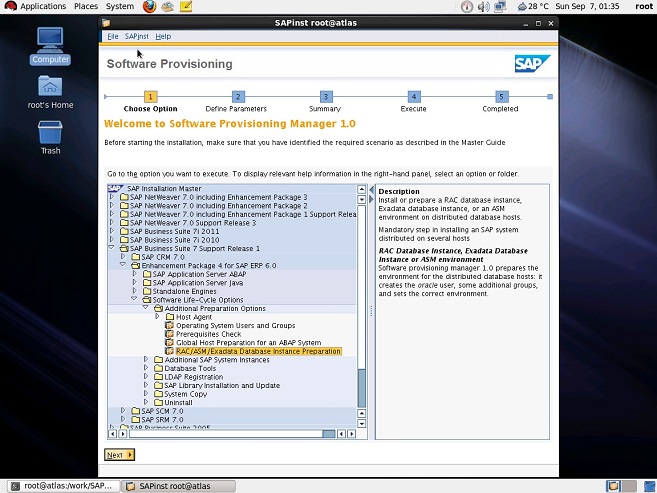
Custom を選択して Next
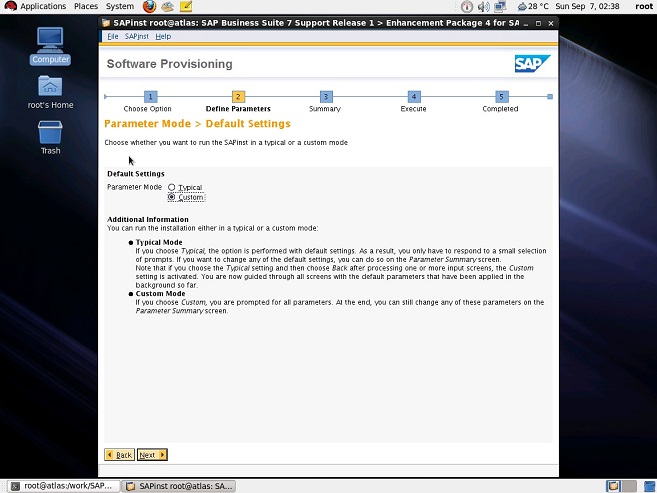
Profile are availavle のチェックを外して Next
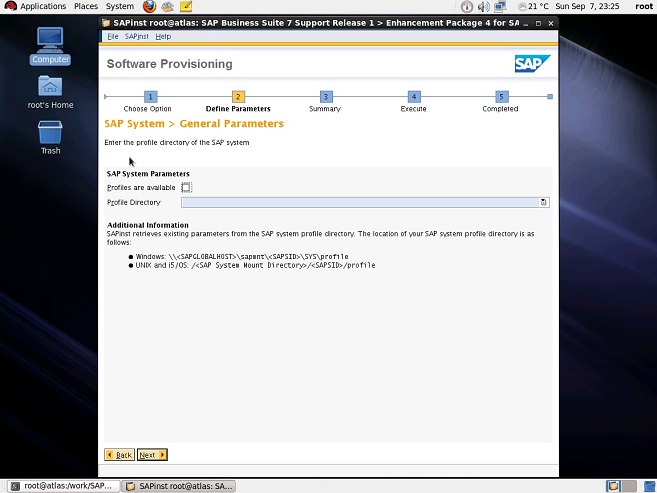
SIDを入力、SAP Mount Directory に /sapmnt を入力します。
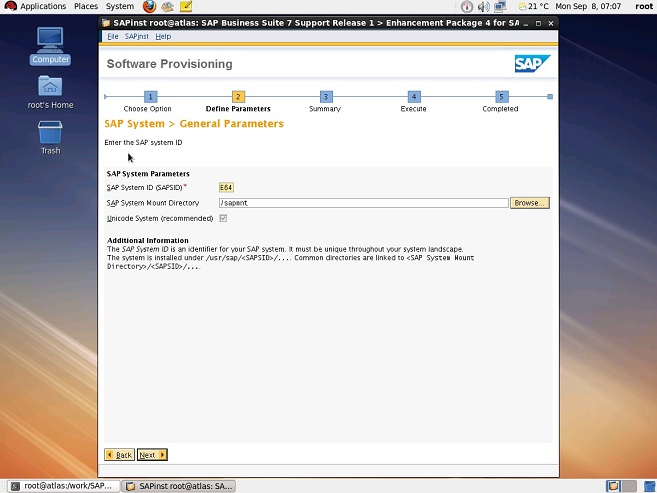
Set FQDN for SAP System にチェックを入れ、ドメイン名を入力します。
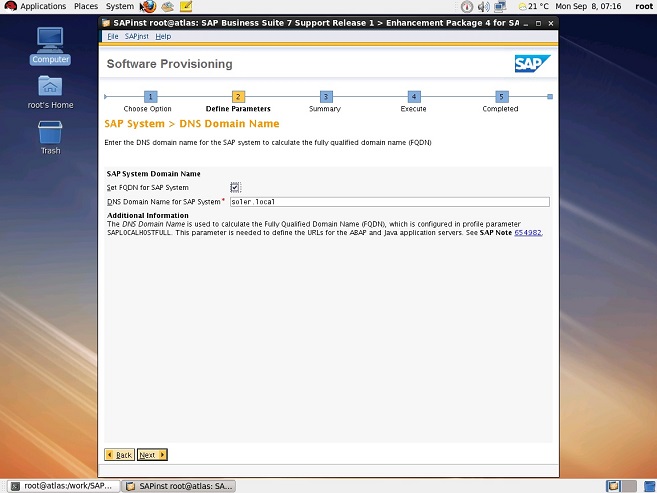
マスターパスワードを入力します。
マスターパスワードはあわゆるパスワードのデフォルト値として参照されます。
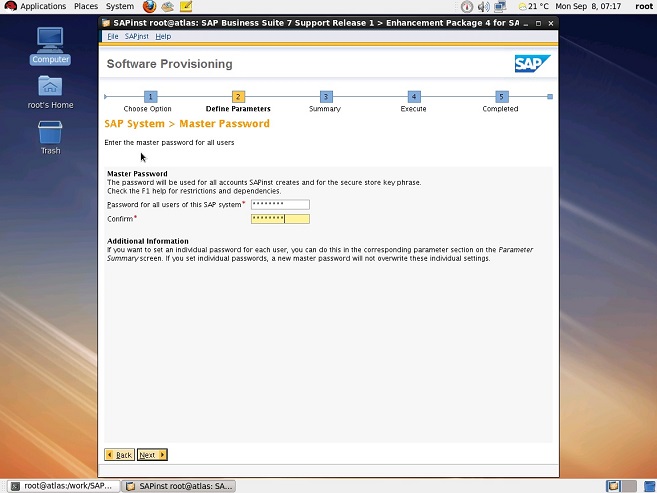
OracleのSIDと Oracle Database instration for に RAC on Oracle ASM を選択、Select type for RAC に RAC on Oracle ASM を選びます。
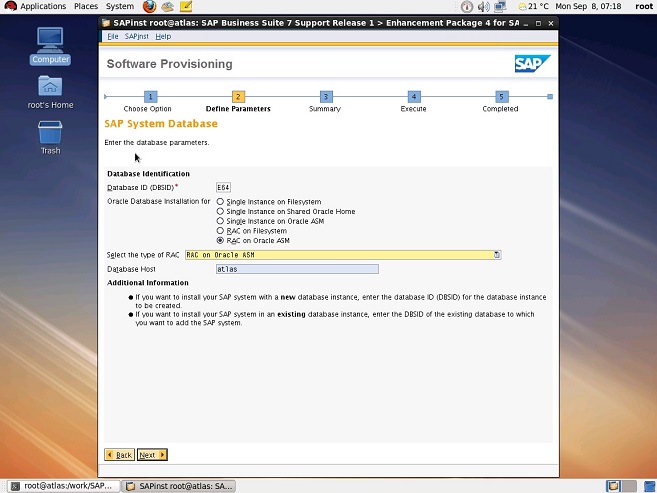
カーネルDVDを指定します。
カーネルDVDは SWPM 用に新しく作成されていますので、そちらをダウンロードしておきます。
ERP6.0EHP4出荷当初のカーネル 7.00 や 7.01 は既にサポートが切れているので、サポートのある 7.20 又は 7.21 が組み込まれた SWPM 用のカーネルDVDになります。
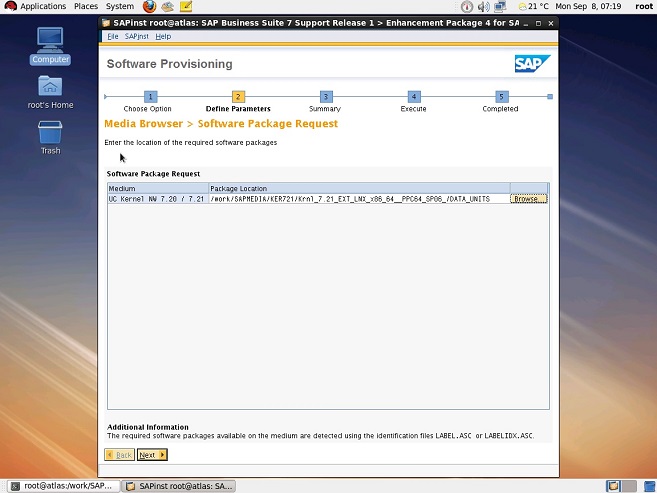
OSのカーネルパラメータがチェックされます。
SAPの推奨通りであればこの画面は出てきません。
今回はカーネルパラメータはOracle用に設定したため、チェックに引っかかってます。
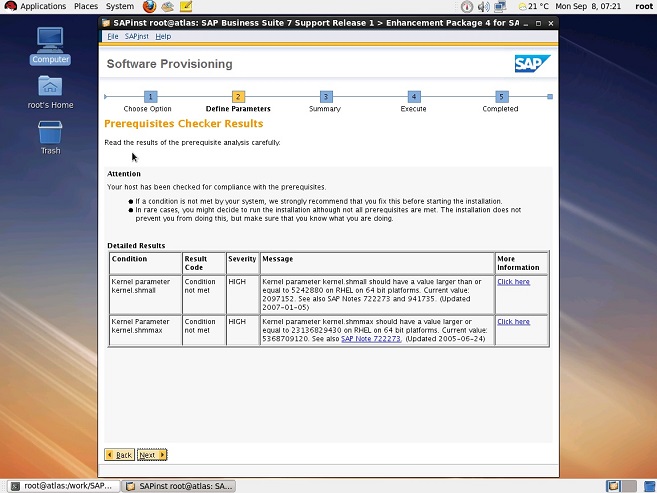
そのまま Nextすると、メッセージボックスが出てきます。
チェックを無視する場合は No ボタンを押すと先に進めます。
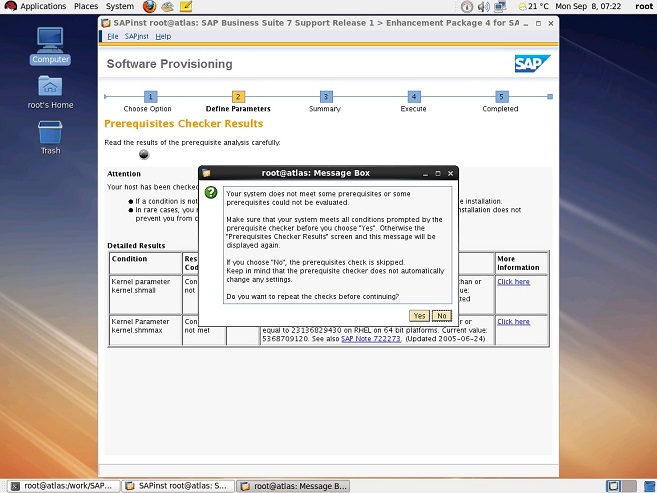
sapadm という OSユーザのパスワードとユーザID番号を入力します。
このユーザは HostAgent と名前を変えた saposcol というOS監視モジュールを実行するユーザです。
ユーザ名は固定です。
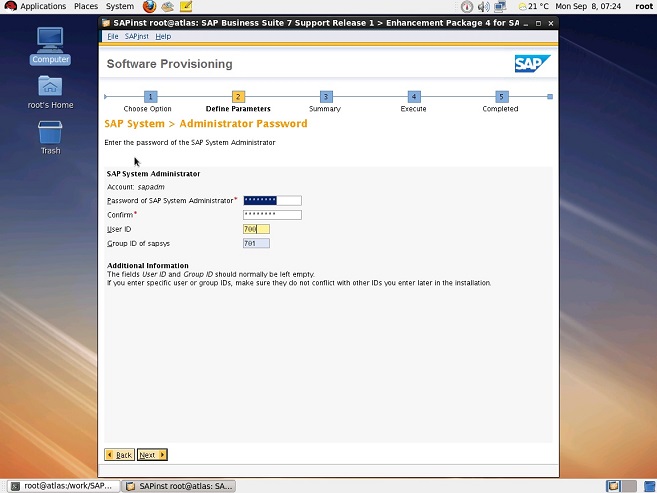
Oracle Client の DVD の場所を指定します。
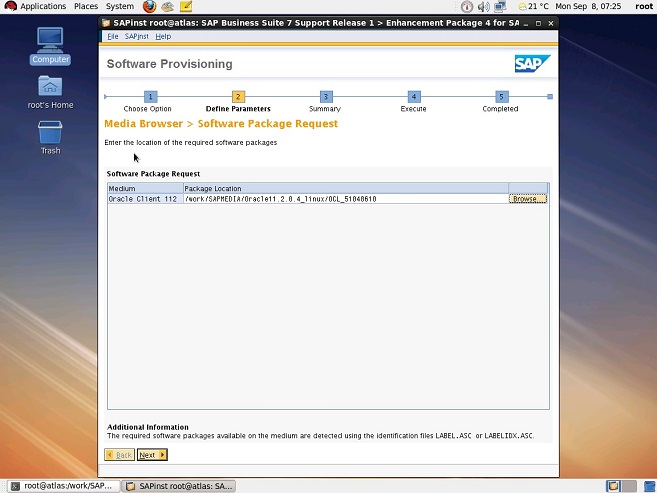
SAPのカーネルとDBツールとOracleClientを解凍するかどうかを聞いています。
全て選択して解凍します。上書きインストール等で同じ場所に既に解凍されている場合はチェックを外して続行出来ます。
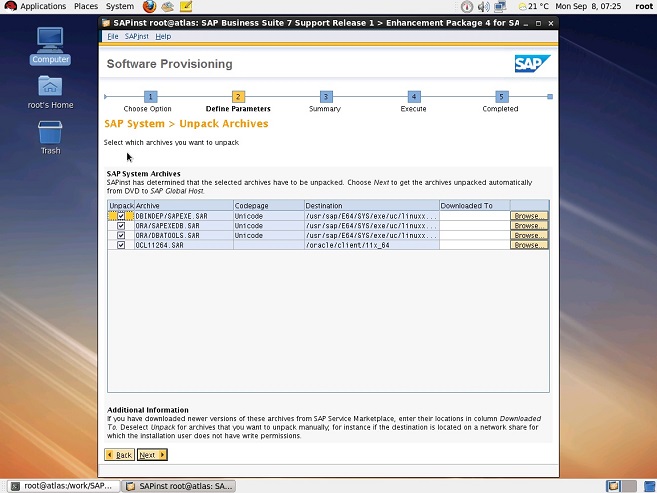
RAC の Oracle GRID が既にインストールされている場合は、ここで GRID の Oracle Home と GRID の SID を入力します。
今回は、まだOracleはインストールしていないので、Oracle GRID software not installed にチェックします。
チェックすると上の入力項目はグレーアウトします。
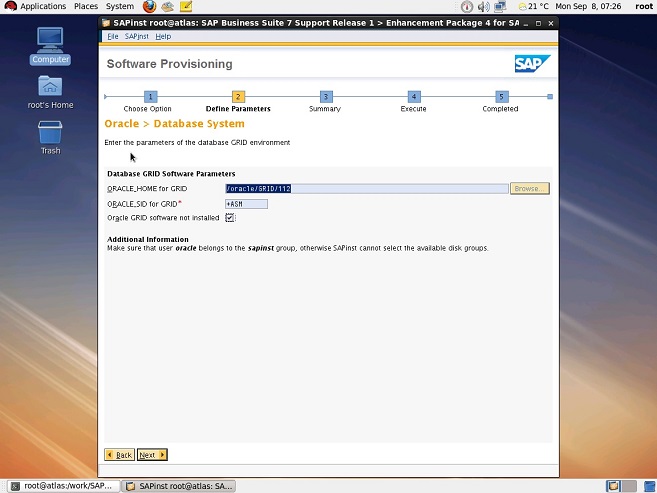
Oracle RAC のノード数と RACの SCAN Listener 名と ポート番号と RACのインスタンス番号の付け方を指定します。
ノード数は今回は2です。SCAN Listener 名はDBへ接続するための仮想ホスト名です。ポート番号はデフォルトの1521番にします。RACのインスタンス番号は 1桁か3桁なので、3桁にしました。
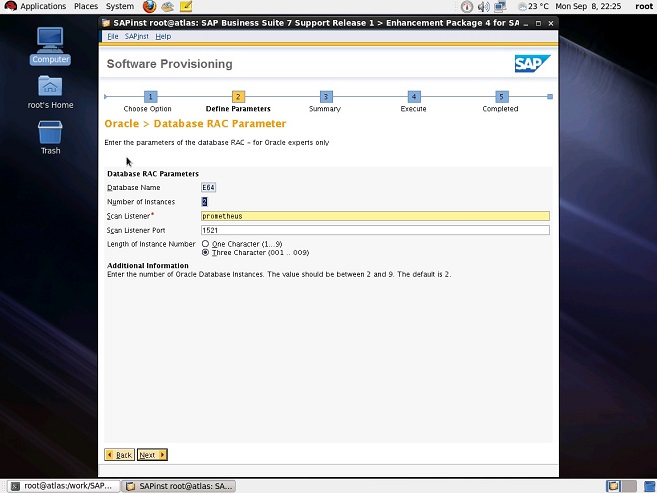
RACノードのどのサーバがどの番号にするかを指定します。
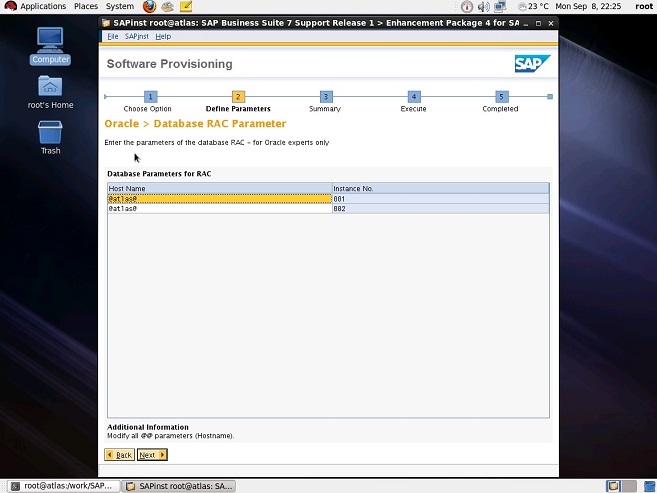
以下の様にサーバ名を入力します。
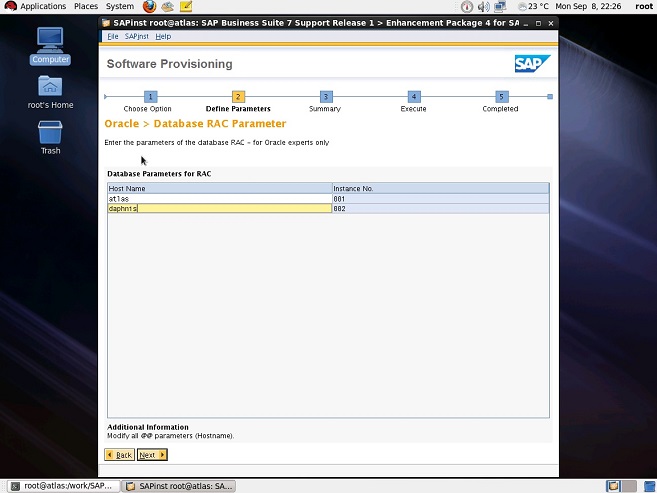
入力した値をチェックしてNextします。
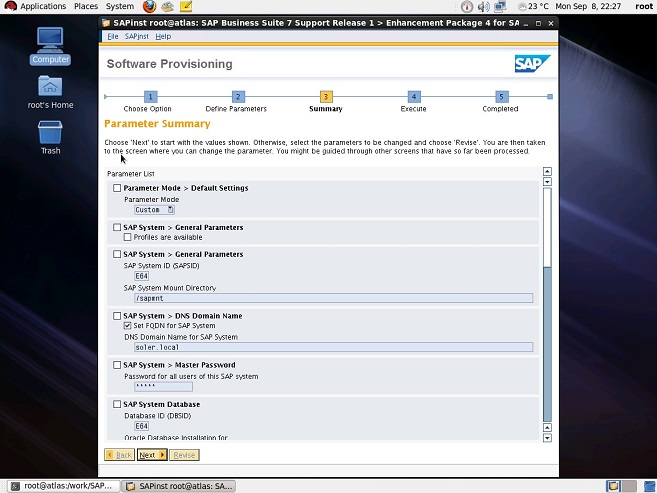
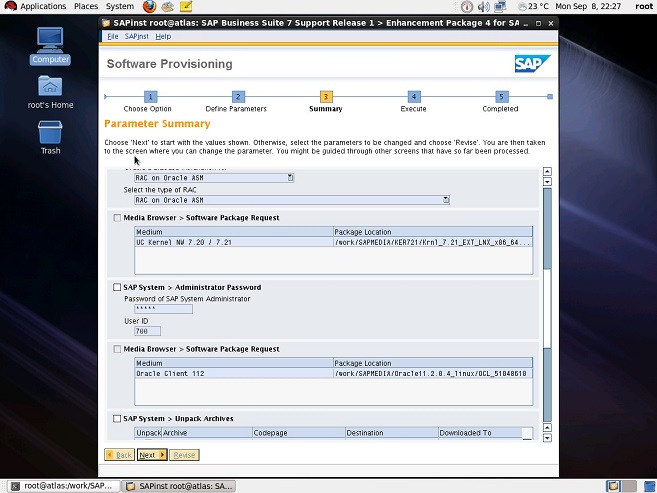
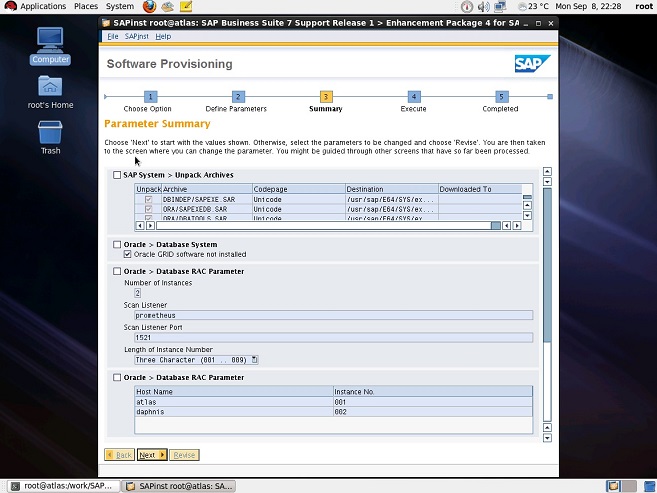
ユーザを作り、ツールを少し解凍して、すぐに終了します。
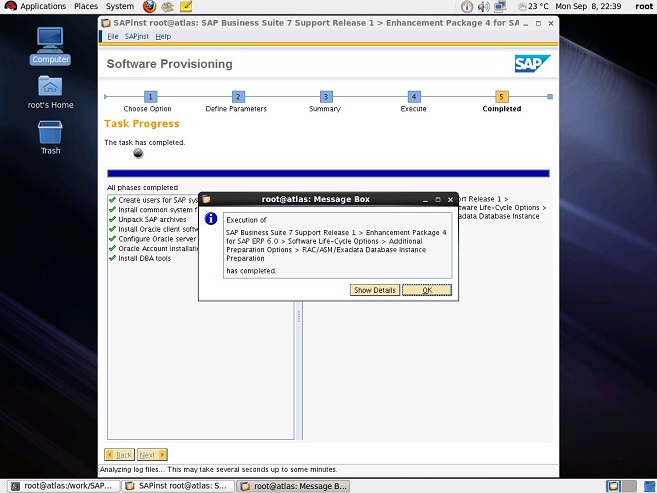
同じ事を RAC の全ノードで行いますが、サーバ名とRACインスタンス番号の対応箇所が間違えやすい気がします。
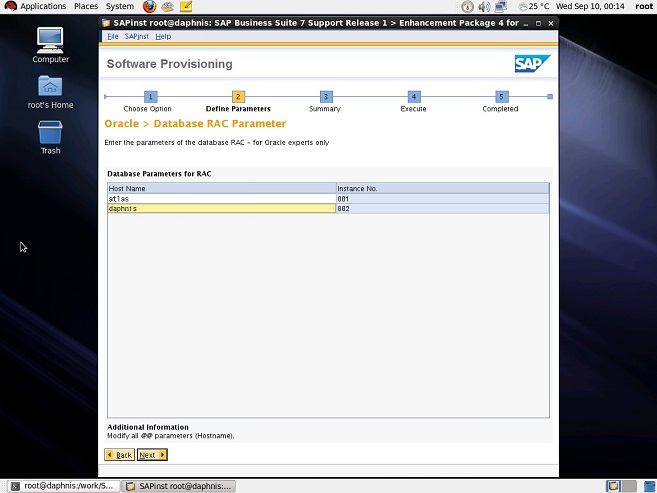




コメント 0